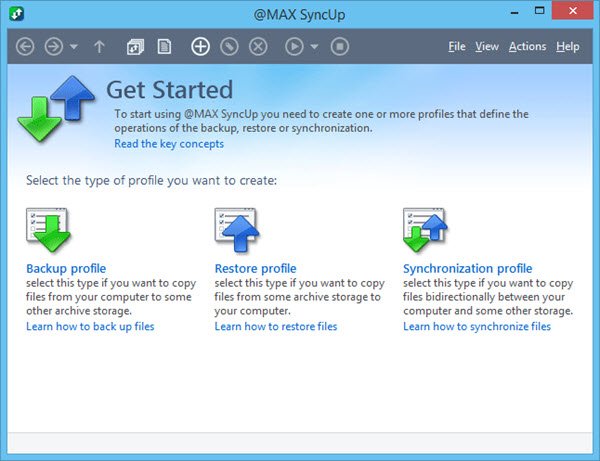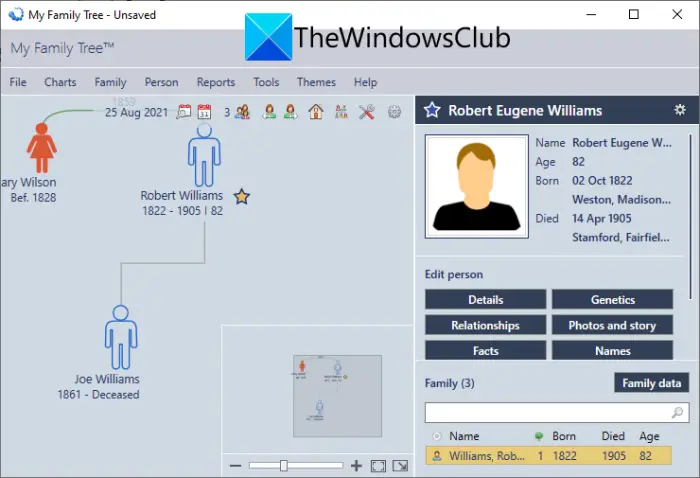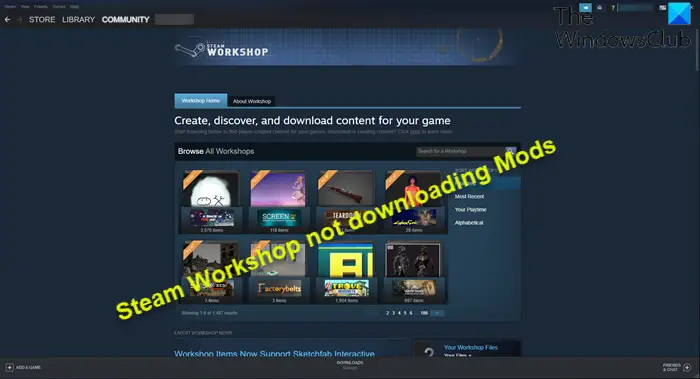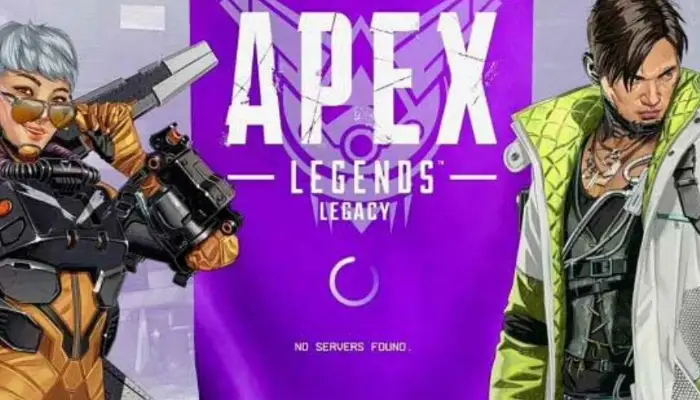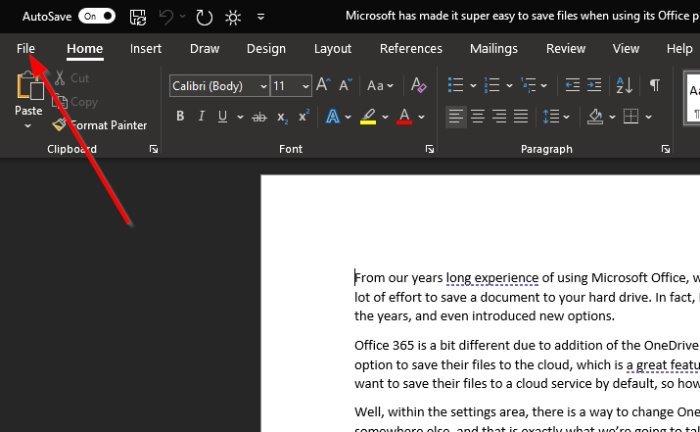先日、これまで見たことのないエラーメッセージが表示されました。 Windows PC で Microsoft Outlook アイコンをクリックして開いた後、特定の電子メールを検索したいと思いました。検索バーをクリックするとすぐに、次のエラー ボックスが表示されました。
Outlook が管理者権限で実行されている場合、インスタント検索は利用できません。インスタント検索を使用するには、管理者権限なしで Outlook を終了して再起動します。
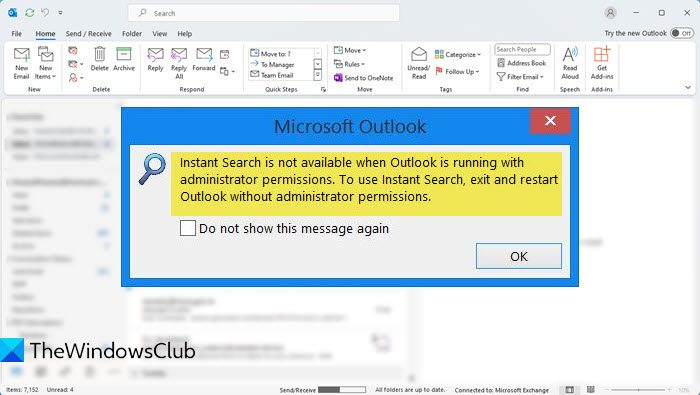
Outlook でインスタント検索が利用できない問題を修正
Outlookを再起動してもダメでした。管理者としてサインインしている可能性がありますが、管理者権限なしで Outlook を実行していました。
いずれの場合も、問題のトラブルシューティングと解決に役立ついくつかの手順を次に示します。
1] Microsoft Outlookを再起動します
Outlook をシャットダウンします。タスク マネージャーを使用して、プロセスが停止していることを確認します。 Microsoft Outlookを再起動します。
2]PCを再起動します
Windows コンピュータを再起動し、問題が解消されるかどうかを確認します。
3]互換モードを確認します
どうかを確認してください管理者として実行オプションが互換性オプションで誤ってチェックされています。これを行うには、次の場所を開きます。
- の場合32ビットWindows、パスは次のようになりますC:\プログラム ファイル\Microsoft Office\Office14\。
- の場合64ビットWindows、パスは次のようになりますC:\プログラム ファイル (x86)\Microsoft Office\Office14\。
を右クリックしますOUTLOOK.EXEをクリックし、「プロパティ」をクリックします。 [互換性] タブで、[管理者として実行] オプションのチェックを外し、[OK] をクリックします。
Outlook を起動して、問題が解決されたかどうかを確認します。
4] ユーザーアカウントの変更
ユーザー アカウントを変更して、問題が解決しないかどうかを確認してください。標準アカウントを使用してみてください。
5] ステータスを確認するWindows 検索サービス
Windows Search がサービス マネージャーで実行されていることを確認します。これを行うには、「ファイル名を指定して実行」を開き、次のように入力しますサービス。msc次に、「Windows Search サービス」をダブルクリックします。 [自動 (遅延)] および [開始] に設定されているかどうかを確認します。
6] Outlookアドインを無効にする
Outlook アドインを確認してください。いくつかを選択的に無効にして確認してください。次のように実行できます: [ファイル] > [オプション] > [アドイン]。 Sharepoint および TeamViewer アドインをお持ちの場合は、それらを無効にして確認してください。
7] Outlookをデフォルトの電子メールクライアントとして設定します
Outlook がデフォルトの電子メール クライアントとして設定されていることを確認します。これは役に立ちましたか?ここで実行できます: [ファイル] > [オプション] > [全般] > [Outlook を電子メール、連絡先、および予定表の既定のプログラムにする] チェック ボックス。
8] インデックスキャッシュを再構築する
9] このDLLファイルを再登録します
mssphtb.dll ファイルを再登録します。これは Outlook MS Search Connector ファイルです。 Windows Search Email Indexer は、Outlook 2010 以降の検索には必要ありません。ただし、Outlook 2007 以前を使用している場合は、これを行う必要がある場合があります。
ヒント: この投稿は、次のような場合に役立ちます。Outlook にインスタント検索ボックスがありません。
これらのいずれかが役に立った場合は、どの提案をお知らせください。
この投稿を参照してくださいMicrosoft Outlook Search がグレー表示されているか、機能していません。