もしあなたの後ならWindows PC を新しいバージョン/ビルドにアップグレードするそして起動直後にデバイスがクラッシュするそしてエラーメッセージを返します –IRP スタックの場所はもう必要ありません、この投稿はあなたを助けることを目的としています。この投稿では、考えられる原因を特定し、問題の軽減に役立つ対応する解決策を提供します。
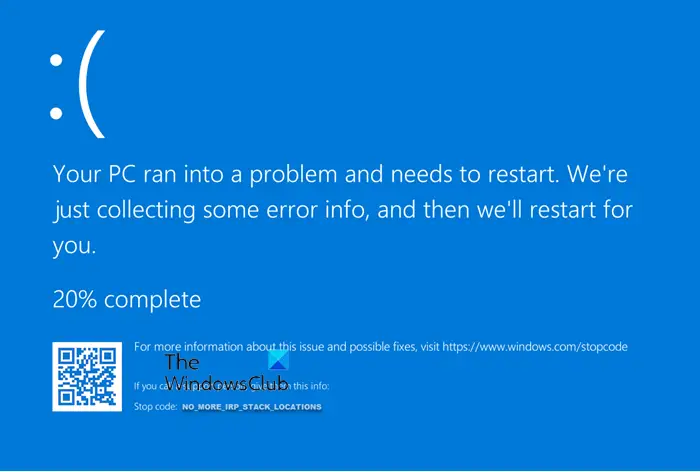
NO_MORE_IRP_STACK_LOCATIONS バグ チェックの値は 0x00000035 です。このバグ チェックは、IoCallDriver パケットのスタック位置がなくなったときに発生します。上位レベルのドライバーが IoCallDriver インターフェイスを通じて下位レベルのドライバーを呼び出そうとしましたが、パケット内にそれ以上のスタック位置がありません。これにより、下位レベルのドライバーがそのパラメーターにアクセスできなくなります。
この問題は、特定のサードパーティ製ドライバーがインストールされている場合に発生する可能性があります。ファースペース.sys新しいバージョンの Windows 10 にアップグレードする前に、システムにインストールされている必要があります。サポートされていないドライバーがインストールされているコンピューターをアップグレードすると、バグチェックエラーが発生する。一部のFarspace.sysドライバーのバージョンがこの問題を引き起こすことが知られています。
システムの問題がこの farspace.sys ドライバーによって引き起こされていることを確認するには、次の手順に従います。
- 以下のフォルダー パスに移動します。
C:\Windows\System32\drivers
- farspace.sys ファイルを見つけます。
- ファイルを右クリックし、プロパティ。
- プロパティウィンドウで、詳細タブをクリックし、ファイルのバージョンをメモします。
ファイルのバージョンが 8.34 の場合。×.4642 以前では、このドライバーがこのエラーの原因となっています。その場合は、次のセクションに進み、問題に該当する修正を確認してください。
NO_MORE_IRP_STACK_LOCATIONS ブルー スクリーンを修正
Windows 11/10 でこの問題が発生した場合は、推奨される 3 ステップの修正手順を以下の順序で試して、問題を効果的に解決できます。
- を無効にしますストレージセンス欠陥のあるコードをトリガーしているスケジュールされたタスク。
- 更新されたものをダウンロードしてインストールしますファースペース.sysドライバ。
- ストレージ センスのスケジュールされたタスクを再度有効にします。
3 ステップの修正プロセスに関連するプロセスの簡単な説明を見てみましょう。
1] 欠陥のあるコードをトリガーしているストレージ センスのスケジュールされたタスクを無効にする
調査の結果、Storage Sense のスケジュールされたタスクが有効になっている場合、この BSOD エラーがトリガーされることが示されています。ファースペース.sysWindows 10 コンピューターに古いドライバーがインストールされています。
この最初の手順では、ストレージ センスのスケジュールされたタスクを無効にする必要があります。その方法は次のとおりです。
- プレスWindowsキー+Rをクリックして「実行」ダイアログを呼び出します。
- [ファイル名を指定して実行] ダイアログ ボックスで、次のように入力します。cmdそして、 を押しますCTRL + SHIFT + Enterにコマンドプロンプトを管理者/昇格モードで開きます。
- コマンド プロンプト ウィンドウで、以下のコマンドをコピーして貼り付け、Enter キーを押します。
schtasks /Change /TN Microsoft\Windows\DiskFootprint\StorageSense /DISABLE
コマンドが実行されたら、ステップ 2 に進みます。
2] 更新された farspace.sys ドライバーをダウンロードしてインストールします
このステップでは、次のことを行う必要があります。ダウンロードのDeepFreezeWin10FarSpacePatch.msiパッケージ。
ダウンロード場所に移動します。
ダブルクリックして更新パッケージを起動します。
画面上の指示に従ってください。
エラーを修正するために必要なこの 2 番目のステップを完了したら、ステップ 3 に進みます。
3] ストレージ センスのスケジュールされたタスクを再度有効にします
この 3 番目の最後の手順では、Storage Sense のスケジュールされたタスクを再度有効にする必要があります。これを行うには、次の手順に従います。
- CMD プロンプトを管理者特権モードで開きます。
- コマンド プロンプト ウィンドウで、以下のコマンドをコピーして貼り付け、Enter キーを押します。
schtasks /Change /TN Microsoft\Windows\DiskFootprint\StorageSense /ENABLE
これで、Windows 10 アップグレード プロセスを再度試すことができます。正常に完了するはずです。
注記:3 ステップの修正手順を完了したら、Windows システムを次の状態にする必要があります。で起動した解凍された州(ディープフリーズを一時停止) 変更を有効にします。これは、Faronics の Deep Freeze と呼ばれるプログラムを使用すると、システムを解凍モードで再起動できることを意味します。これにより、さらにプログラムをインストールし、設定、ドライバーなどを更新し、コンピューターを新しい状態で再フリーズできます。これは仮想マシンの使用に似ていますが、同じものではありません。
それでおしまい!





