もしマルウェアバイト引き起こしているCPU とメモリの使用率が高いWindows 11/10 で問題が発生した場合は、次のトラブルシューティングのヒントとコツに従って問題を解決してください。 Malwarebytes がこのような異常な状態にあるのにはさまざまな理由が考えられます。ただし、考えられる原因と、コンピューターで実行できる対応する解決策をいくつか紹介します。

Malwarebytes の高い CPU とメモリ使用量を修正
Windows 11/10 で Malwarebytes の高い CPU およびメモリ使用量を修正するには、次の手順に従います。
- タスクマネージャーからMalwarebytesプロセスを閉じます
- 自動マルウェア隔離を無効にする
- デフォルトのエクスプロイト保護を復元する
- 脅威インテリジェンスの更新時間を延長する
- アップデートを検索する
- Malwarebytes サービスを再起動します
- Malwarebytesを再インストールする
これらのソリューションの詳細については、読み続けてください。
1]タスクマネージャーからMalwarebytesプロセスを閉じます
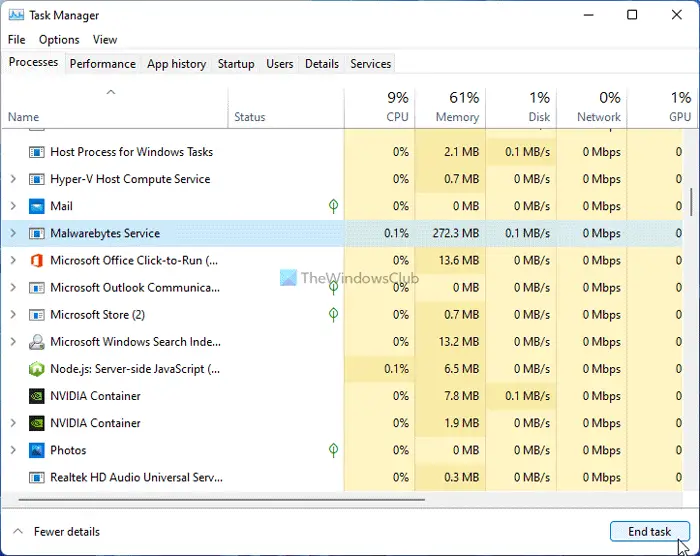
これは永続的な解決策ではありませんが、問題を一時的に解決するためにこれを行うことができます。いつマルウェアバイト大量のリソースを消費すると、コンピュータに適切にアクセスできなくなります。そのため、他の解決策に進むには、タスク マネージャーからすべての Malwarebytes プロセスを終了する必要があります。そのためには、コンピュータ上でタスク マネージャを開き、Malwarebytes プロセスを 1 つずつ見つけて、終了処理ボタン。
2] 自動マルウェア隔離を無効にする

Malwarebytes は、コンピュータ上でマルウェアが検出されると、自動的に隔離します。これはマルウェア対策ソフトウェアの標準的な動作であり、このセキュリティ ツールも同じ方法に従います。ただし、同じ機能により、コンピューターの CPU とメモリの使用率が高くなり、通常よりも遅くなる可能性があります。したがって、次のことを行ってください。
- コンピューターで Malwarebytes を開きます。
- 右上に表示される設定の歯車アイコンをクリックします。
- に切り替えます安全タブ。
- を切り替えます自動隔離ボタン。
このオプションを無効にすると問題が解決する可能性がありますが、隔離ジョブを手動で実行する必要があるため、コンピューターが部分的に脆弱になります。
3] デフォルトのエクスプロイト保護を復元する
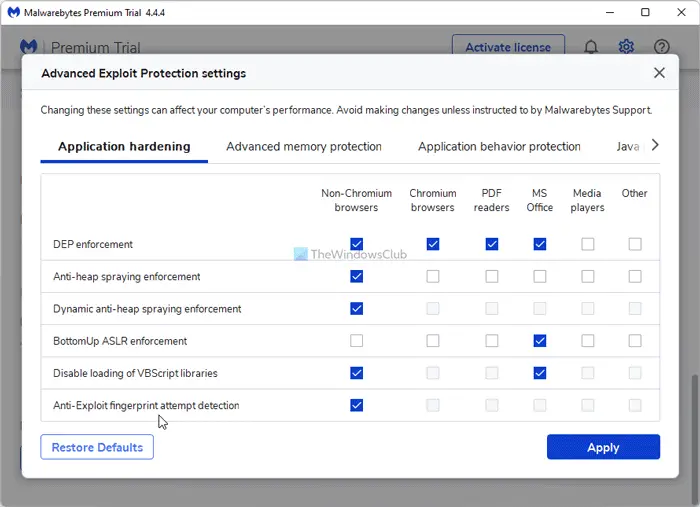
Malwarebytes には豊富なオプションが用意されており、ニーズに合わせてさまざまな設定を行うことができます。アプリやその他のフィルターに応じて、特定の機能を有効または無効にすることができます。ただし、これらの変更により、コンピューターのリソース使用率が高くなる問題が発生する可能性があります。したがって、次の手順に従ってデフォルト設定を復元します。
- PC で Malwarebytes アプリを開きます。
- 設定の歯車アイコンをクリックします。
- に行きます安全タブ。
- をクリックします。詳細設定ボタン。
- をクリックしてくださいデフォルトに戻すボタン。
- をクリックします。適用するボタン。
次に、このリストの最初の解決策に従って、Malwarebytes のすべてのプロセスを閉じて再起動します。
4] 脅威インテリジェンスの更新時間を延長します
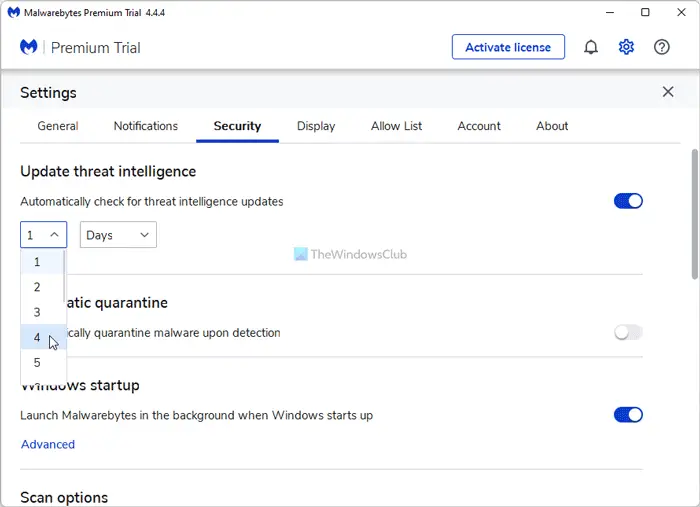
デフォルトでは、Malwarebytes は 1 時間ごとに新しい脅威インテリジェンスの更新を検索します。そのためには、ある程度の CPU リソースとコンピューター上のインターネット接続が必要です。間隔を長くすると、デフォルト設定よりも頻繁にアップデートが検索されなくなります。ちなみに、1分から14日間まで設定できます。これを行うには、次の手順に従います。
- Malwarebytes ウィンドウの設定アイコンをクリックします。
- に行きます安全タブ。
- 調べてください脅威インテリジェンスの更新ラベル。
- ドロップダウン メニューから時間を選択します。
次に、Malwarebytes を再起動し、問題が解決するかどうかを確認します。
5] アップデートを検索する
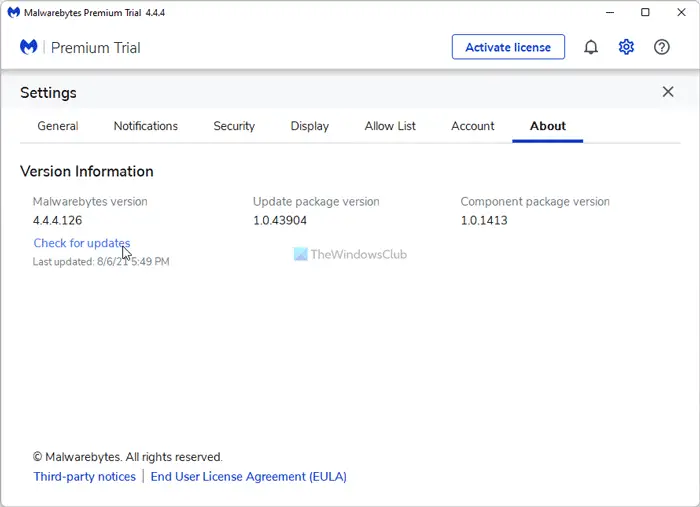
Malwarebytes は過去に CPU 使用率の高さの問題を繰り返し認めていました。彼らは問題を早期に修正するためのマイナーアップデートをリリースしました。同じことが現在発生している場合は、コンピュータでもこの問題が発生している可能性があります。したがって、更新を検索し、それに応じてインストールしてください。利用可能なアップデートを検索するには、次の手順を実行します。
- 設定アイコンをクリックします。
- に切り替えますについてタブ。
- をクリックします。アップデートをチェックするボタン。
アップデートが利用可能な場合は、自動的にダウンロードされ、インストールされます。
6] Malwarebytesサービスを再起動します
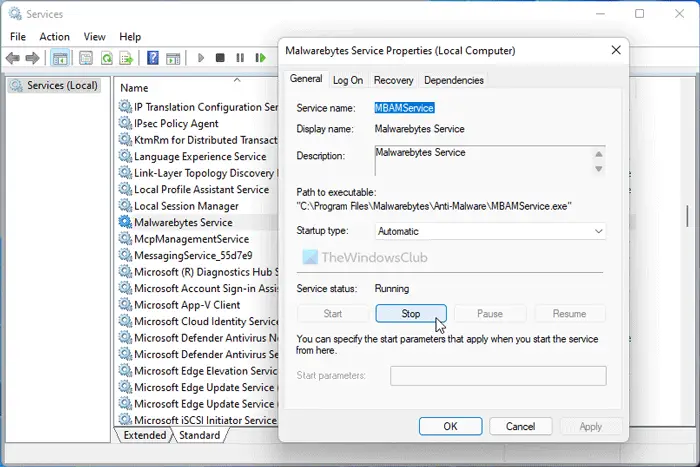
Malwarebytes サービスは次のとおりです。サービスパネルを再起動して、問題が解決したかどうかを確認できます。そのためには、次の手順を実行します。
- 検索するサービスタスクバーの検索ボックスに。
- 個々の結果をクリックします。
- をダブルクリックします。マルウェアバイトサービス。
- をクリックします。停止ボタン。
- をクリックしてください始めるボタン。
- をクリックします。わかりましたボタン。
ここで、Malwarebytes が以前と同じ CPU とメモリを消費しているかどうかを確認します。
7] Malwarebytesを再インストールする
おそらくこれは、あなたが従うべき最後の解決策です。ただし、Malwarebytes 公式フォーラムの無数のスレッドでは、再インストールを行うことでこの問題が解決されたことが示唆されています。ただし、アプリを再インストールする前に、残り物をすべて削除する必要があります。この場合、Malwarebytes Support Tool が役立つ可能性がありますが、使用することをお勧めします。サードパーティ製ソフトウェアのアンインストーラー、 のようなRevo アンインストーラー、CCクリーナー、など。
その後、公式 Web サイトからアプリをダウンロードし、プロダクト キーを使用してアクティベートできます。
Malwarebytes はなぜこれほど多くの CPU を使用するのでしょうか?
Malwarebytes では、最も安全な環境を提供するために、バックグラウンドでさまざまなプロセスを実行する必要があります。プログラムが非常に多くのプロセスを実行すると、どのコンピューターでも自動的に通常よりも多くのリソースを消費し始めます。
Malwarebytes によって PC の速度が低下する可能性がありますか?
はい、いいえ。はい – Malwarebytes をインストールしてから PC が遅くなったと多くの人が主張しています。ただし、ハードウェア構成や他のソフトウェアなどによって異なります。いいえ、Malwarebytes はコンピュータの速度を低下させることが目的ではありません。ただし、コンピュータで問題が発生し、CPU とメモリの使用率が高くなる問題が発生する可能性があります。
それだけです!これらのソリューションが、コンピューター上の Malwarebytes 高 CPU 使用率問題の解決に役立つことを願っています。






