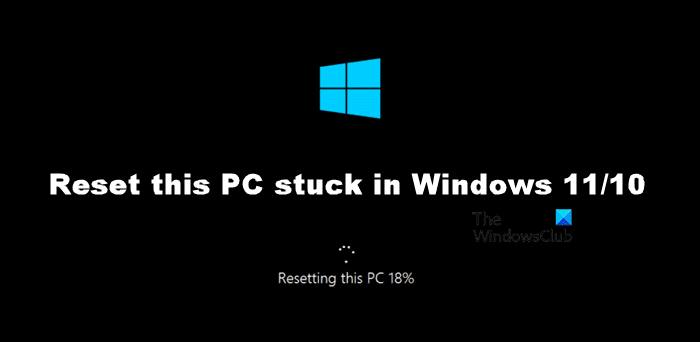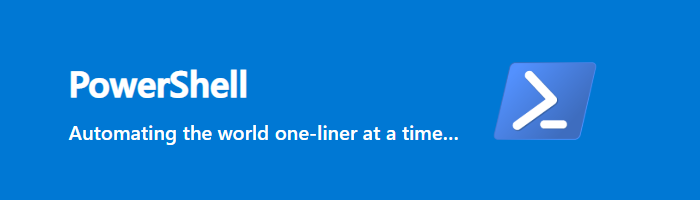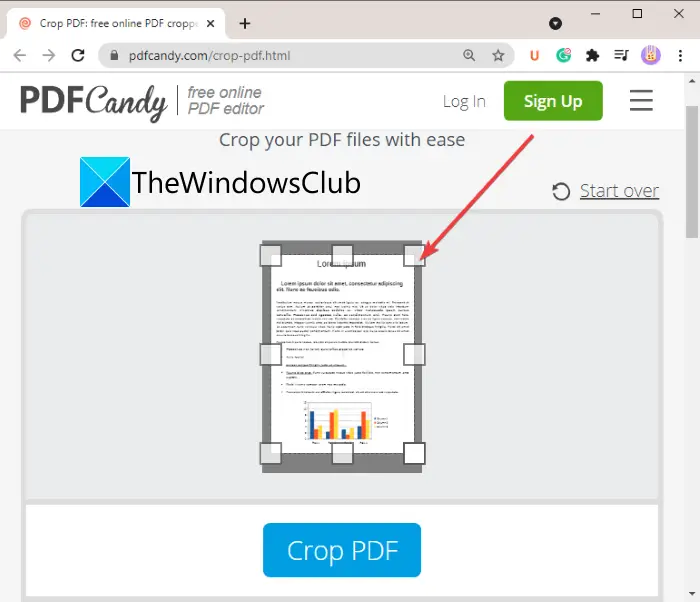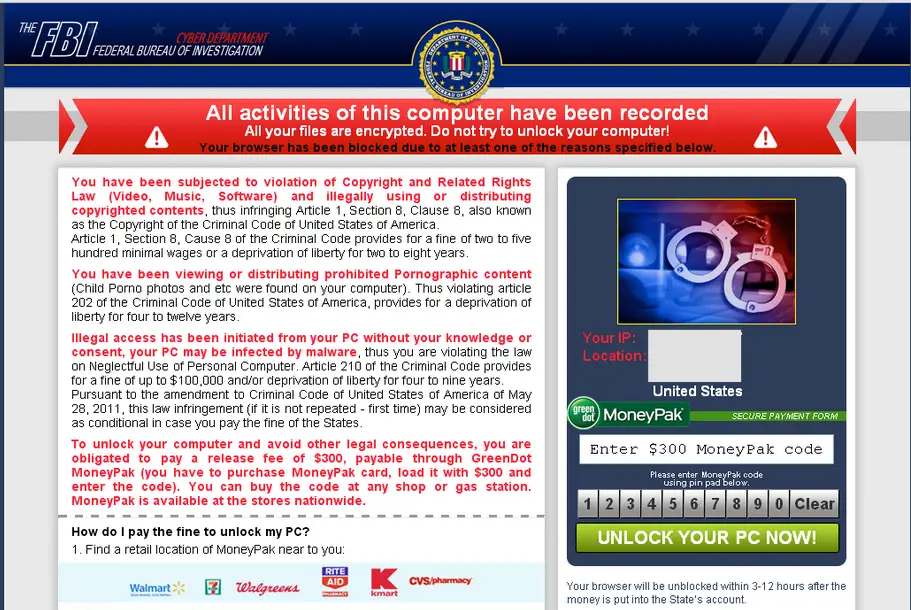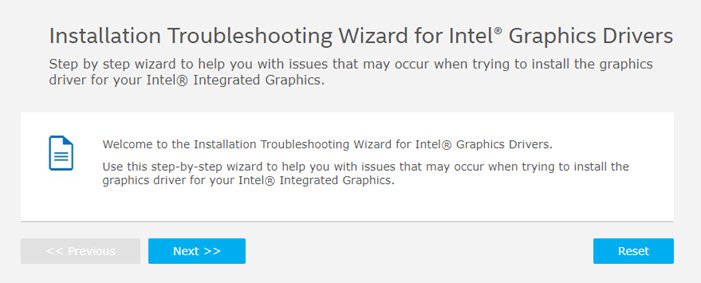エラーメッセージが発生した場合、何かがうまくいかなかった、エラー1200Microsoftアカウントを使用して、OneDrive、Outlook、チーム、またはその他のMicrosoftサービスにサインインしようとしています。そうすれば、この投稿はあなたを助けることができます。この投稿では、このエラーを修正するための最も適切で簡単な方法について説明しました。
エラー。何かがうまくいかなかった
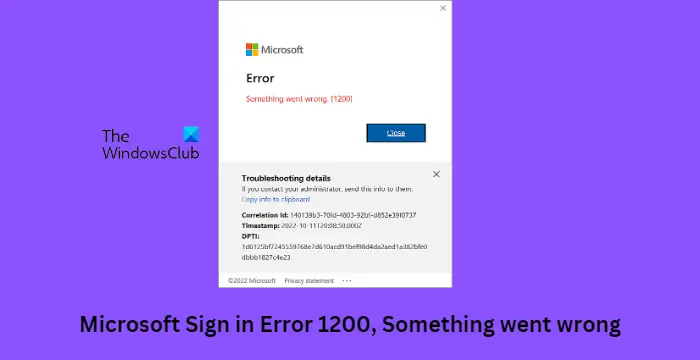
Microsoftエラーコード1200とは何ですか?
- エラーコード1200は通常、ユーザーがOutlook、OneDrive、チーム、またはその他のMicrosoftサービスへのログインを試みたときに表示されます。これは一般的なエラーメッセージであり、複数の理由により発生する可能性があります。それらのいくつかは次のとおりです。
- 誤ったアカウント資格情報
- 破損したブラウザのキャッシュとCookie
- 停止またはブロックされたアカウント
不安定なインターネット接続
Microsoftのサインインエラー1200を修正すると、何か問題が発生しました
- Microsoft Sign in Error 1200は、通常、アカウントの詳細またはブロックされたユーザーアカウントのために発生します。ただし、ブラウザのCookieとキャッシュをクリアすることが役立つ場合があります。それ以外に、ここにいくつかの修正があります:
- クリアブラウザのクッキーとキャッシュをクリアします
- アカウントの資格情報を確認します
- 資格情報フォルダーを削除します
- サーバーのステータスを確認します
- クリーンブート状態のトラブルシューティング
- サインインする他の方法を試してください
- 仕事と学校のアカウントを切断します
- 既存のアカウントを削除し、新しいアカウントを作成します
- 資格管理マネージャーの資格情報を編集または削除します
- OneDriveの回避策
チームの回避策
最初に投稿全体を通過してから、これらのどれがあなたのケースに適用されるかを決定します。
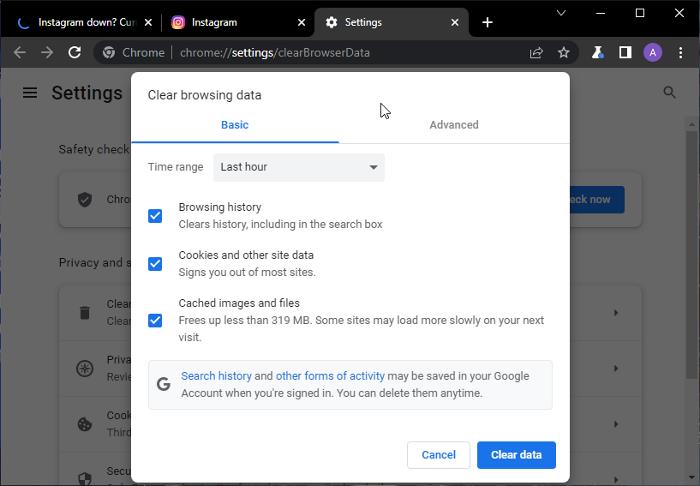
1]クリアブラウザのクッキーとキャッシュをクリアします
- Google Chromeさまざまなトラブルシューティング方法を始める前に、ブラウザのCookieをクリアし、データをキャッシュしてみてください。キャッシュデータが破損している可能性があり、この問題を引き起こします。これがあなたがそれを行う方法です:開ける
- セキュリティとプライバシー右上隅にある3つの垂直ドットをクリックします。クリックしてください設定に移動します
- 閲覧データをクリアします。クリックしてください
- データをクリアします。すべてのオプションを確認してクリックします
オペラ。これらの投稿では、ブラウザのキャッシュをクリアする方法を示します角、Firefox、 または
。
2]アカウントの資格情報を確認します
適切なアカウント資格情報、すなわちユーザーIDとパスワードを入力するかどうかを確認してください。古いパスワードを入力して、それが機能するかどうかを確認してください。ただし、機能しない場合は、パスワードを忘れた状態をクリックし、手順に従ってパスワードを回復します。
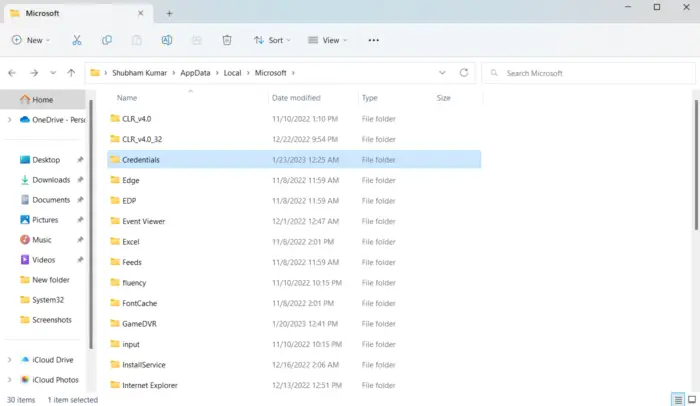
3]資格情報フォルダーを削除します
- 走るすべての資格情報は、Windowsによって専用フォルダーに保存されます。これらの資格情報が破損し、異なるエラーを引き起こす場合があります。すべての資格情報をクリアし、それが役立つかどうかを確認します。方法は次のとおりです。プレスWindowsキー + rを開く
- ダイアログボックス。
%localappdata%
- マイクロソフト以下の環境変数を入力し、Enterを押してください。場所で、ダブルクリックします
- 資格それを開くためのフォルダー。を見つけます
- フォルダーとそれを削除します。
PCを再起動し、Microsoftアカウントにログインできるかどうかを確認してください。
@msft365status4]サーバーのステータスを確認しますを確認してくださいMicrosoft Serverステータス 、サーバーがメンテナンスを受けているか、ダウンタイムに直面している可能性があるため。フォローすることもできます
Twitterで、進行中のメンテナンスについて投稿したかどうかを確認します。多くの人が同じ問題を抱えている場合、サーバーはダウンタイムに直面する可能性があります。
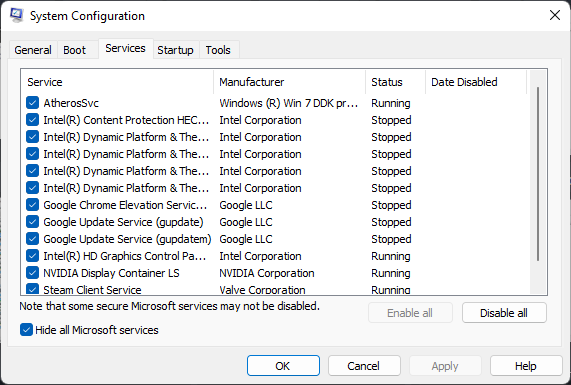
きれいなブーツを実行します5]クリーンブート状態のトラブルシューティングデバイスにインストールされているサードパーティアプリケーションは、Microsoftアカウントにサインできない理由を担当します。
- システム構成PCのすべてのサードパーティアプリケーションを制限し、再度ログインしてみてください。クリーンブーツを実行する方法は次のとおりです。クリックしてください始める、 検索する
- システムサービスをロードしますそしてそれを開きます。に移動します一般的なタブを確認して確認します選択的な起動オプションと
- すべてのMicrosoftサービスを非表示にしますその下のオプション。次に、に移動しますサービスタブとオプションを確認してください
- わかりました。クリックしてくださいすべてを無効にします右下の右隅でヒットします適用する、 それから
変更を保存するため。
クリーンブート状態にエラーが表示されない場合は、次々とプロセスを手動で有効にして、犯人が誰であるかを確認する必要がある場合があります。識別したら、ソフトウェアを無効にしたりアンインストールしたりします。
![Something went wrong [1200] Outlook error](https://rele.work/tech/hayato/wp-content/uploads/2023/01/Something-went-wrong-1200-Outlook-error.png)
6]サインインする他の方法を試してください
- Outlookでは、資格情報を入力するように求められたら、リンクにサインインする別の方法をクリックすると、3つのオプションが提供されます。
- Windowsこんにちは
- パスワード
別のメールアドレス
別の方法を選択してサインインして、それが機能するかどうかを確認します。
7]仕事と学校のアカウントを切断します
Windowsの設定を開き、職場や学校のアカウントに移動します。そこにメールアカウントを切断します。 Outlookを開き、パスワードを要求したら、入力します。これは機能するはずです。
8]既存のアカウントを削除して新しいアカウントを作成します
Outlookでこの問題に直面している場合は、この問題が発生している既存の電子メールアカウントを削除してから、新しいメールアカウントを追加することをお勧めします。
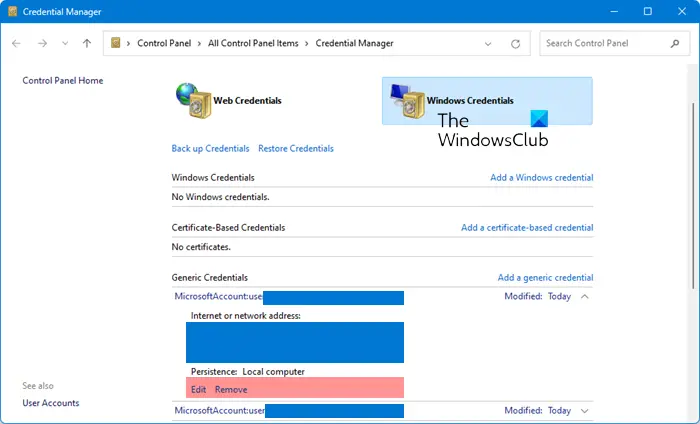
9]資格管理マネージャーの資格情報を編集または削除します
資格管理マネージャーを開き、OneDrive、チーム、またはこのエラーをスローしているMicrosoftアカウントの資格情報を見つけます。資格情報を削除するか、正しいものに編集してから、それが機能するかどうかを確認できます。
仕事や学校にアクセスします10] OneDriveの回避策OneDriveでこの問題に直面している場合は、既存のアカウントの詳細を使用してOneDriveアプリにログインし、セットアップを完了します。インストールしたら、システムトレイのOneDriveアイコンを右クリックし、アカウントを追加し、セットアップを通過して新しいアカウントを追加します。 PCを再起動したら、通知エリアの古いアカウントのOneDriveアイコンを右クリックして、[設定]を選択してから、このPCをリンクします。最後に、Windowsの設定を開き、[アカウント]をクリックします
、そして古いアカウントを外します。今すぐ確認してください。
11]チームの回避策
[設定]> [アプリ]> [アプリ]> [機能]と機能をクリックし、小型のMicrosoft Teamsアプリの3つのドットをクリックします。 [詳細なオプション]をクリックし、下にスクロールし、[リセット]をクリックして、アプリのデータを削除します。完了したら、チームを開きます。それは開いて、すでにサインインされます。
走るOneDriveキャッシュをクリアするにはどうすればよいですか?にOneDriveキャッシュをクリアします、 タイプ
検索を開始して、Enterを押して実行ボックスを開きます。
%localappdata%\Microsoft\OneDrive\onedrive.exe /reset
次に、次をコピーして、Enterを押してOneDriveをリセットします。