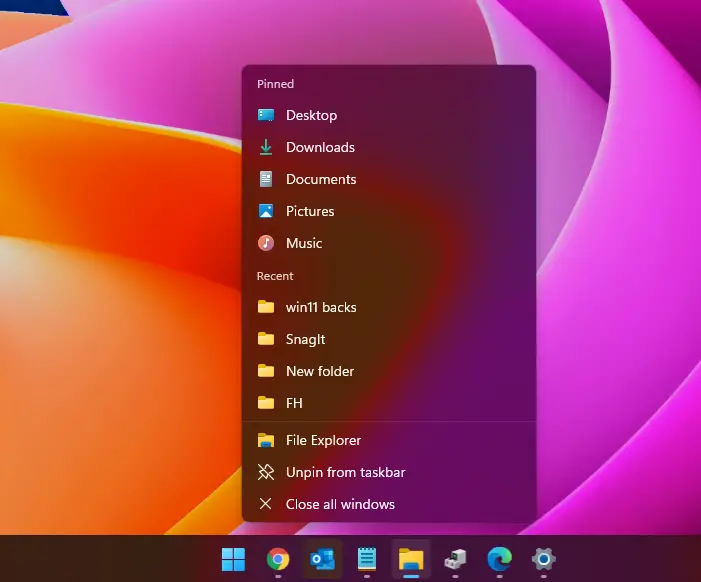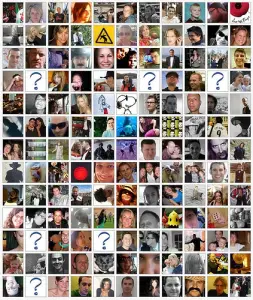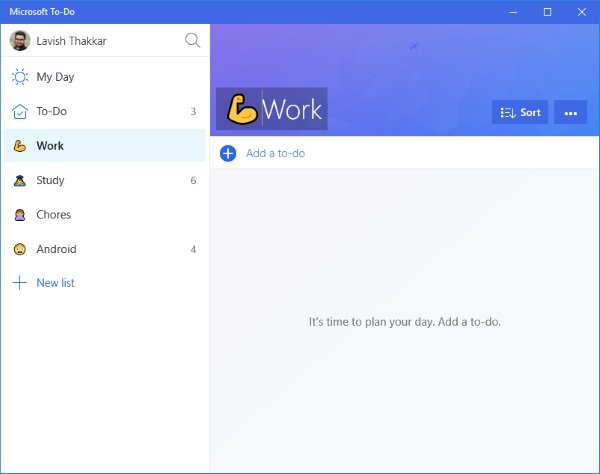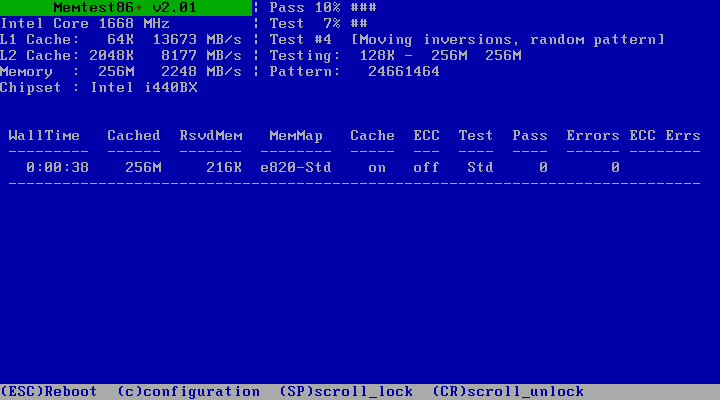のネットユーザーこのツールを使用すると、デバイスのコマンド ライン ユーティリティを使用して、Windows 11/10 コンピューター上でユーザー アカウントを追加または変更し、その情報を表示できます。この記事では、管理タスクに Net User コマンドを使用する方法を学びます。
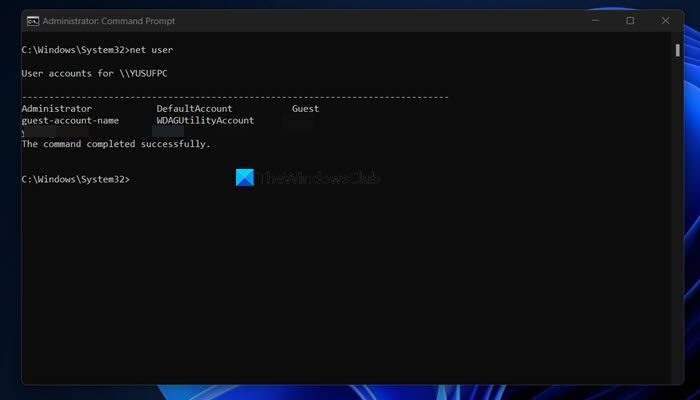
ネットユーザーコマンドの使い方
使用できますnet userコンピュータ上でユーザー アカウントを作成および変更するコマンド。コマンド ライン スイッチを使用せずにこのコマンドを使用すると、コンピューターのユーザー アカウントが一覧表示されます。ユーザー アカウント情報はユーザー アカウント データベースに保存されます。このコマンドはサーバー上でのみ機能します。
ネット ユーザー コマンド ツールを実行するには、WinX メニューを使用してコマンド プロンプトを開き、次のように入力します。net userをクリックして Enter キーを押します。これにより、コンピュータ上のユーザー アカウントが表示されます。したがって、使用するときは、net userパラメータを指定しないと、コンピュータ上のユーザー アカウントのリストが表示されます。
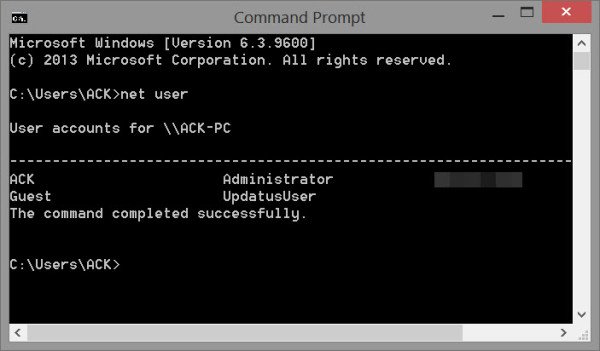
使用法の構文は次のとおりです。
net user [<UserName> {<Password> | *} [<Options>]] [/domain]
net user [<UserName> {<Password> | *} /add [<Options>] [/domain]]
net user [<UserName> [/delete] [/domain]]使用するnet user適切なパラメータを使用すると、いくつかの機能を実行できます。 net user コマンドでは次のパラメータを使用できます。
- ユーザー名は、追加、削除、変更、または表示するユーザー アカウントの名前です。
- パスワードユーザーのアカウントのパスワードを割り当てるか変更します。
- *パスワードの入力を求めるプロンプトが表示されます。
- /ドメインWindows NT Server ドメインのメンバーである Windows NT Workstation を実行しているコンピュータ上の現在のドメインのプライマリ ドメイン コントローラに対して操作を実行します。
- /追加ユーザー アカウントをユーザー アカウント データベースに追加します。
- /消去ユーザー アカウント データベースからユーザー アカウントを削除します。
関連している: 使用方法ネット使用コマンドWindowsで。
ネットユーザーのパスワード変更
例として、ユーザーのパスワードを変更したいとします。ユーザーのパスワードを変更するには、管理者としてログオンし、管理者特権でコマンド プロンプトを開き、次のように入力して Enter キーを押します。
net user user_name * /domain
ユーザーのパスワードを入力するように求められます。新しいパスワードを入力し、後で確認のためにパスワードを再入力します。これでパスワードが変更されます。
次のコマンドを使用することもできます。ただし、この場合、プロンプトは表示されません。パスワードはすぐに直接変更されます。
net user user_name new_password
このような機能は数多くありますが、net user を使用して次のことも行うことができます。
詳細については、次のサイトを参照してください。TechNet。
Windows 11 cmdで管理者アカウントにアクセスするにはどうすればよいですか?
の助けを借りて、ネットユーザーコマンドを実行すると、Windows 11 コンピューターの管理者アカウントにアクセスできるようになります。まず始めに、開きます走る、タイプ「cmd」、Ctrl + Shift + Enterを押して実行しますネットユーザー。このコマンドについて詳しく知りたい場合は、前述のガイドを参照してください。
読む:ユーザーアカウントに管理者権限があるかどうかを確認してください
Windows 11で管理者権限でcmdを実行するにはどうすればよいですか?
を実行するには、管理者権限を持つコマンドプロンプトWindows 11では、検索できますコマンドプロンプト[スタート] メニューから利用可能なオプションを右クリックし、[管理者として実行] を選択します。 UAC プロンプトが表示されるので、「はい」をクリックする必要があります。これにより、管理者特権を使用してコマンド プロンプトが昇格モードで起動します。
こちらもお読みください:コマンドプロンプトを管理者として実行できない問題を修正。