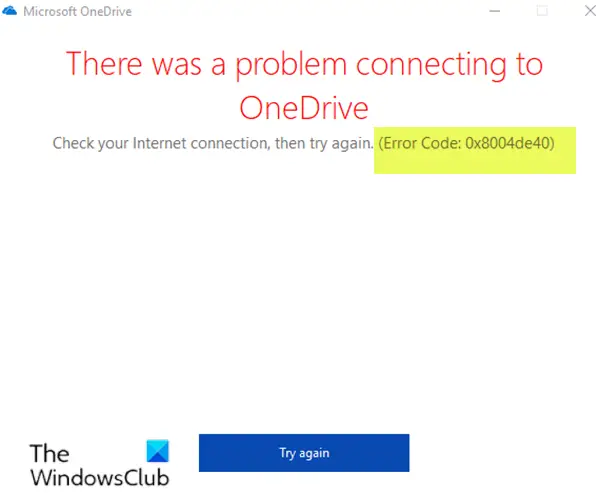オーディオ デバイスの低音を強化することで、音楽体験を向上させることができます。ただし、オーディオ デバイスから低音が出ない場合、またはWindows 11には低音ブーストオプションがありません, この記事が役に立ちます。

Windows 11には低音ブーストオプションがありません
見つけたらWindows 11には低音ブーストオプションがありませんまたは、オーディオ デバイスから低音が聞こえない場合は、この記事で提供されている提案を使用してください。
- デバイスマネージャーで警告サインを確認してください
- オーディオデバイスドライバーをロールバックします
- 別のバージョンのオーディオ デバイス ドライバーをインストールする
- オーディオデバイスを再設定する
- サードパーティのオーディオ イコライザー ソフトウェアを使用する
これらすべての修正を詳しく見てみましょう。
1] デバイスマネージャーで警告サインを確認します
Windows 11 にオーディオ デバイスの低音ブースト オプションがない場合、問題はオーディオ デバイス ドライバーに関連している可能性があります。デバイスマネージャーを開いてこれを確認してください。
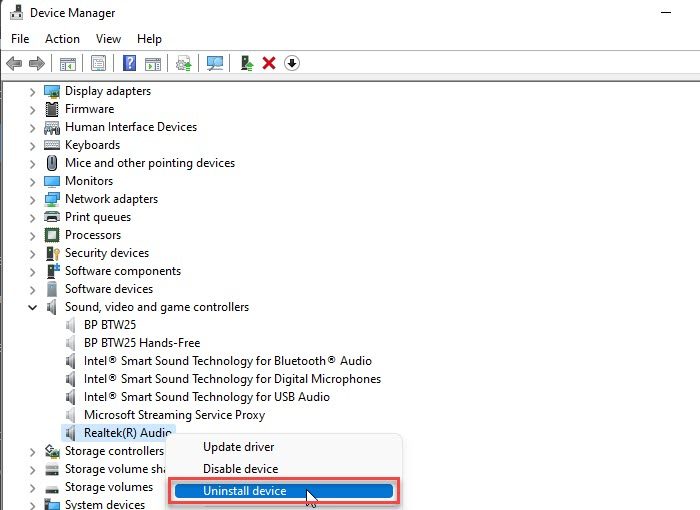
- デバイスマネージャーを開きます。
- を展開します。サウンド、ビデオ、ゲーム コントローラー支店。
- オーディオデバイスに黄色の感嘆符の警告サインが表示されているかどうかを確認してください。 「はい」の場合、ドライバーは破損しています。再インストールする必要があります。
- 次に、それを右クリックして選択しますデバイスのアンインストール。
- ドライバーをアンインストールした後、コンピューターを再起動します。
コンピュータを再起動した後、オーディオ デバイスを接続します。 Windows がドライバーを再インストールする場合は、プロセスを完了させてください。ここで、問題が修正されたかどうかを確認してください。
2] オーディオデバイスドライバーをロールバックします。
オーディオ デバイス ドライバーをロールバックすると、一部のユーザーの問題が解決されました。この修正を試して効果があるかどうかを確認することもできます。デバイス マネージャーを使用して、オーディオ デバイス ドライバーをロールバックします。これを行う手順は次のとおりです。
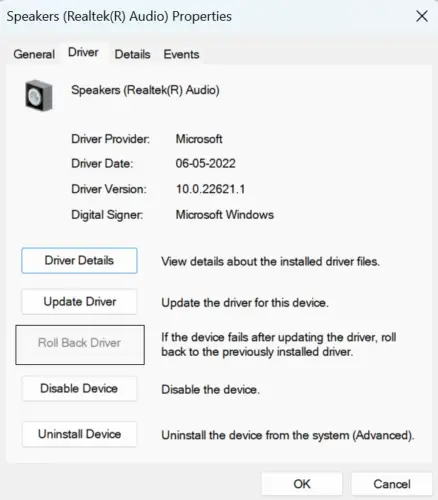
- デバイスマネージャーを開きます。
- を展開します。サウンド、ビデオ、ゲーム コントローラー支店。
- オーディオデバイスドライバーを右クリックして選択しますプロパティ。
- に行きますドライバタブをクリックして、ロールバックドライバーボタン (グレー表示になっていない場合)。
オーディオ デバイス ドライバーをロールバックすると、問題は解決されるはずです。
3] 別のバージョンのオーディオ デバイス ドライバーをインストールします
ロールバック オプションが利用できない場合、またはデバイス ドライバーをロールバックしても問題が解決しなかった場合は、別のバージョンのオーディオ デバイス ドライバーをインストールしてください。これは問題を解決する効果的な解決策です。別のバージョンのオーディオ デバイス ドライバーをインストールする手順を以下に示します。
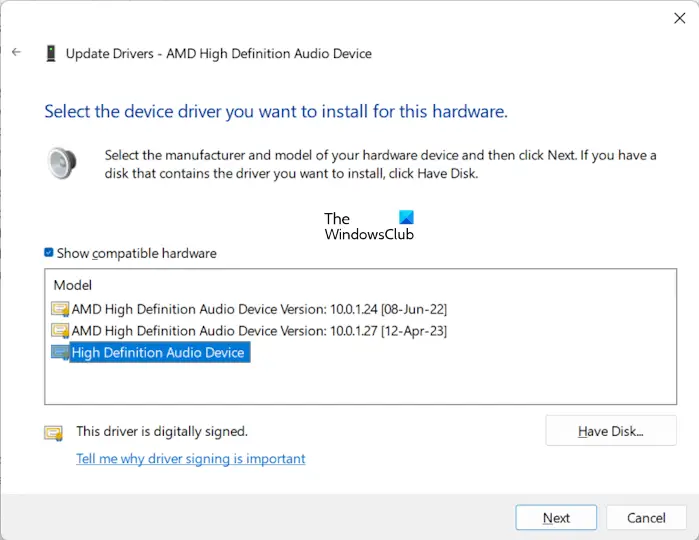
- デバイスマネージャーを開きます。
- を展開します。サウンド、ビデオ、ゲーム コントローラー支店。
- オーディオデバイスドライバーを右クリックして選択しますドライバーを更新する。
- クリックコンピューターを参照してドライバーを探します。
- ここで、「」を選択します。コンピューター上で利用可能なドライバーのリストから選択させてください" オプション。
- ことを確認してください。互換性のあるハードウェアを表示するチェックボックスが選択されています。
- リストで利用可能なドライバーのいずれかを選択し、クリックします。次。
- 指示に従ってインストールを完了します。
コンピュータを再起動し、問題が解決されたかどうかを確認します。そうでない場合は、別の利用可能なドライバーをインストールし、コンピューターを再起動します。これで問題は解決するはずです。
4] オーディオデバイスを再設定します
オーディオ デバイスを再構成すると、Windows 11 でオーディオ デバイスから低音が出ない問題の解決にも役立ちます。これを行う手順は次のとおりです。
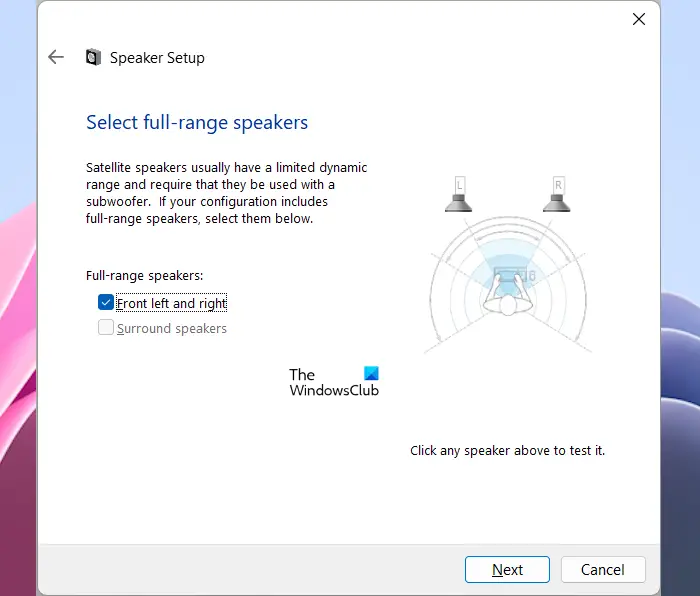
- コントロールパネルを開きます。
- 検索する音検索結果から最も一致するものを選択します。
- さて、再生タブで、オーディオデバイスが有効になっていることを確認してください。
- クリック設定する。
- オーディオチャンネルを選択してクリックします。次。
- クリック次もう一度クリックしてセットアップを完了します。
これは役立つはずです。
5] サードパーティのオーディオ イコライザー ソフトウェアを使用する
サードパーティ製も使用できますオーディオイコライザーソフトウェア低音を調整します。低音は高音より低い周波数の音です。高音の周波数は通常キロヘルツです。オーディオ イコライザー ソフトウェアを使用すると、音の周波数を増減できます。これらの無料ツールを使用すると、音の低い周波数を変更して低音を増減できます。
読む:空間サウンドが Windows Sonic に切り替わり続ける。
Windows Update後に低音が出ない
Microsoft がリリースした Windows Update をインストールして、システムを最新の状態に保つことが重要です。 Windows Update により、新しい機能が追加され、デバイスのセキュリティが強化されます。ただし、場合によっては、Windows Update 後に低音が出なくなるなど、Windows Update が原因で問題が発生することがあります。このような種類のケースでは、次のことができます。最新の Windows Update をアンインストールする問題を解決するには。
Windows 11 で低音ブーストを有効にするにはどうすればよいですか?
Windows 11 で低音ブーストを有効にするには、オーディオ拡張を有効にする必要があります。コントロール パネルのサウンド設定を開き、プロパティオーディオデバイスの。ここで、低音ブーストの下のチェックボックス機能強化タブ。
それでおしまい。これがお役に立てば幸いです。
次に読む:Windows 11で低音と高音を調整する方法。