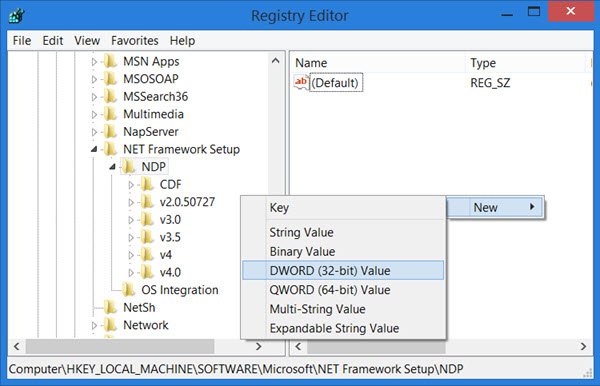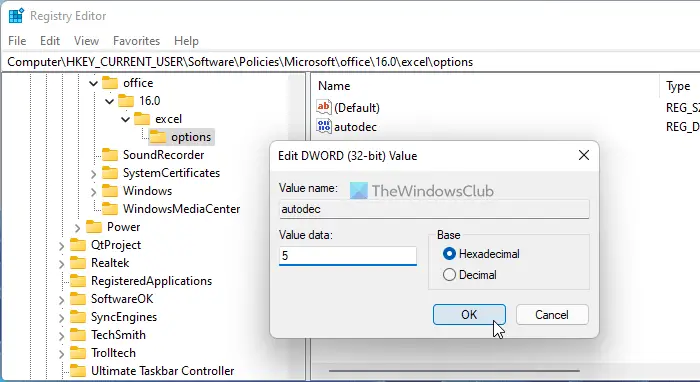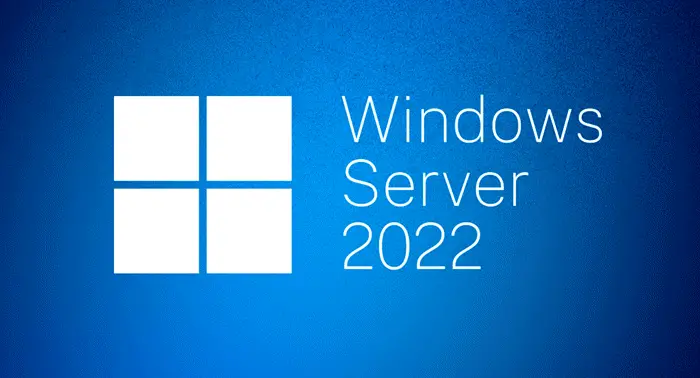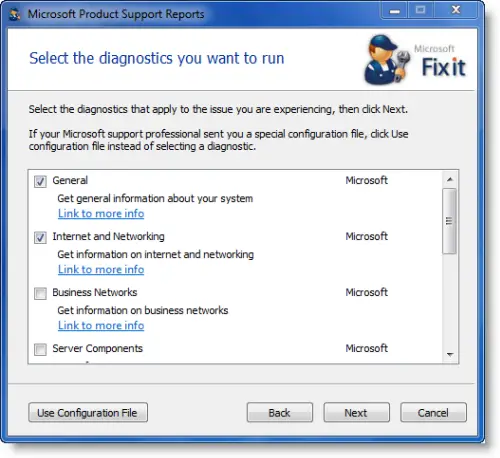あなたがPCゲーマーなら、あなたが聞いたことがある良いチャンスがありますg-sync。これは、独自の適応同期テクノロジーによって設計されていますnvidia、そして間違いなく、AMDのFreeSyncとの厳しい競争にもかかわらず、それはビジネスで最高です。 G-Syncは、ビデオゲームで画面が引き裂かれることを排除することですが、これを利用するには、G-Syncサポートされたコンピューターモニターが必要です。さらに、G-Syncはハードウェアベースであるため、ゲーマーはソフトウェアベースをアクティブ化する理由がほとんどありませんv-sync。
長年にわたり、Nvidiaは無料の代替手段が利用可能であるため、G-Syncの独自性のために攻撃を受けてきました。いずれにせよ、この適応型同期テクノロジーはまだ間違いなく最良ですが、いくつかの問題があります。

あなたのコンピュータはそれによって駆動されていますかWindows 11/10?もしそうなら、たぶんあなたはG-Syncの問題に出くわした多くの人々の一人です。一部のゲーマーは、NVIDIAコントロールパネルにサービスを見つけることができないことを理解しています。
他の人にとっては、それは現れませんが、一部の人にとっては、サービスは完全に壊れています。問題は、物事を正常に戻すために何をすべきかです。 G-Syncの問題を修正するにはいくつかの方法があるので、私たちと一緒に続けてください。
最新のG-Syncドライバーをインストールします
多くの問題を簡単な更新で修正できるため、ドライバーを最新の状態に保つことが常に重要です。 Nvidia G-Sync Webサイトにアクセスしてくださいここ、最新のドライバーをダウンロードしてインストールしてから、カスタムインストールと書かれたオプションを選択します。
それを行った後、クリーンインストールを選択してから、画面上のオプションに従って前進してインストールを完了します。
最新のドライバーがすでにインストールされている場合はどうなりますか?
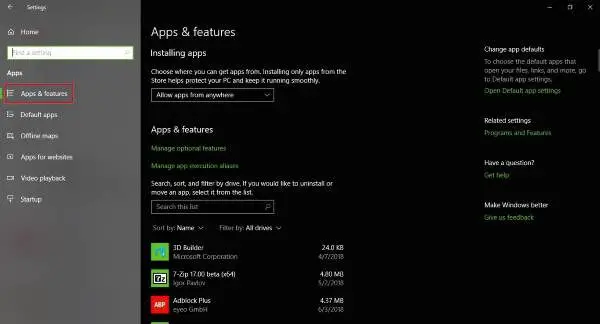
わかりました。そのため、最新のドライバーが既にインストールされていて、G-Syncが動作している場合は、最新のドライバーが過失になっている可能性があります。したがって、最良のオプションは、Windowsキー + iを押して古いドライバーに戻し、アプリと機能に移動することです。
そこから、必要なドライバー/プログラムを検索して削除することができますが、問題ありません。
完了したら、NVIDIA Webサイトにアクセスして、以前のドライバーバージョンをダウンロードしてから、インストールしてタスクを完了します。その後、Windows 10コンピューターを再起動し、G-Syncが再び稼働しているかどうかを慎重に確認してください。
v-syncをアクティブにします
一部のユーザーは、g-syncが機能していないときにG-Syncを修正する数少ない方法の1つは、実際にV-Syncをターンオンすることです。これを行うことはあまり意味がありませんが、Nvidia側のバグによるものかもしれません。
v-syncを有効にするには、単にnvidiaコントロールパネルを起動し、ナビゲートして3D設定を管理します。その後、グローバル設定に移動して、垂直同期オプションを使用して、このオプションをオンに設定し、最後に[適用]をクリックします。
Windows 11/10コンピューターを再起動し、そこから、物事は意図したとおりに機能するはずです。
G-Syncは適切に構成されていますか?
Windows 10ゲーマーにとって、G-Syncが必要に応じて機能しているかどうかを時々確認することが非常に重要です。
これを行うには、G-Syncがサポートするコンピューターモニターをオンにして、システムをオフにしてください。これのためのPCがオフになっている間、モニターがオフになっていることを確認してください。次に、モニターがG-Syncモードであるかどうかを確認します。
コンピューターを再起動し、Nvidiaコントロールパネルに移動します。ここでは、オフにしてからG-Syncを再度オンにし、最後にコンピューターを再起動する必要があります。
何もうまくいかない場合、最後の最良の選択肢は、実際の専門家から何らかの助けを得ることを期待してNvidiaサポートに連絡することです。