私たちは毎日多くの Web サイトを閲覧していますが、Web サイトから重要なことを書き留めておきたいと思うことがあるかもしれません。後で読んだり、参照用に保存しておきたい場合があります。いつでもブックマークを付けて後でページを読むことができますが、より優れたツールが必要ですか? OneNote は、最も人気のあるメモ作成アプリケーションの 1 つです。 OneNote はクロスプラットフォーム サポートにより広く受け入れられています。そして今、インスタントメモをとることがより簡単になりました。OneNote Web クリッパーの拡張子クロムからマイクロソフト。 OneNote Web Clipper は、すぐにメモを取り、Web ページの切り抜きを Microsoft アカウントに保存できるようにする Chrome 拡張機能です。で使用できますマイクロソフトエッジあまりにも。
OneNote Web クリッパー Chrome 拡張機能
この Chrome 拡張機能は、Chrome 用の OneNote のメモ作成機能の拡張機能です。メモを取るのが簡単になり、後でどこでもメモを読むことができます。以前はよく__していた後で読むために記事や Web ページをブックマークするそして将来の参考のために。ただし、Web ページ全体を必要としない場合もあるので、この拡張機能が非常に役に立ちます。拡張機能をインストールしたら、Microsoft アカウントでログインする必要があります。 Microsoft アカウントはメモをアカウントと同期するために必要であり、どこでも利用できます。
完了したら、シンプルなアプローチに従ってメモを取るのは簡単です。メモを取りたい記事、ブログ、または Web サイトに移動します。アドレス バーの横にある OneNote アイコンをクリックします。すべての要素をロードするには時間がかかります。次に、利用可能な 4 つの異なるメモ取りモードから選択できます。以下に各モードについて詳しく説明しました。
全ページ
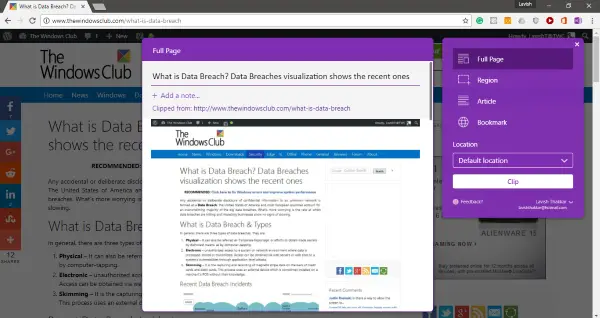
このモードでは、Web ページの完全なスクリーンショットを含むメモを作成できます。このモードは、急いでいて必要なものを整理することができないときに便利です。全長のスクリーンショットとは別に、カスタムメモを追加できます。また、カスタム タイトルを編集して追加することもできます。これで完了です。
地域
領域モードを使用すると、ページの特定のセクションをキャプチャできます。切り取りツールと同様に、キャプチャしたい領域を選択できます。このモードは、ページ全体ではなく、一部だけが必要な場合に便利です。フルページと同様に、キャプチャしたスクリーンショットにカスタムのタイトルとメモを追加できます。
ブックマーク
このモードは大多数の人にとって役に立ちます。保存したい場合は、動的 Web サイトへのリンクをブックマークできます。ブックマーク モードは、ブラウザのブックマークを使用する方法と同様に機能します。
記事
読んでいる記事やブログ投稿からメモを取りたい場合に最も便利なモードです。このモードでは、読み取り可能なコンテンツが自動的に認識され、より正確な形式で表示されます。テキストを簡単に強調表示したり、テキストのフォントを変更したりできます。さらに、読みやすくするためにフォント サイズを調整することもできます。
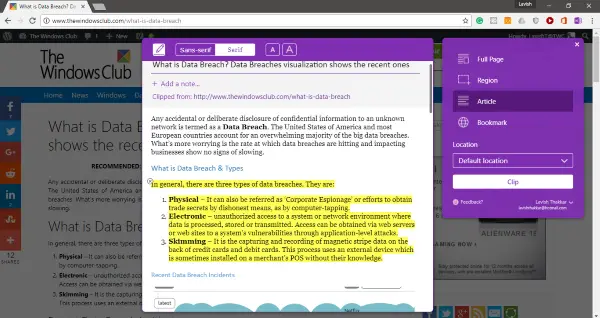
このモードで気に入った点の 1 つは、記事を正確に認識できることです。ウェブサイトから画像を取得することもできました。しかし、私が気に入らなかったのは、テキストを編集できないことです。 1 つの段落が必要だが、記事全体をクリップしてその部分を強調表示する必要があるとします。あるいは、リージョンクリップを取得することもできます。
利用可能なクリッピング モードは次の 4 つです。選択肢はたくさんあります。中には、それ以来私たちが使用してきた昔ながらのブックマークよりも優れているものもあります。この拡張機能の最も優れた点は、OneNote バックエンドです。他のデバイスからメモにアクセスできるようになります。したがって、何かをクリップして、後で携帯電話やその他のデバイスで読むことができます。
クリックここOneNote Web Clipper を入手します。
OneNote を使用するにはお金がかかりますか?
OneNote は無料でダウンロードして使用できます。標準の Microsoft アカウントをお持ちの場合は、PC または Web 上でソフトウェアをダウンロードして使用できます。ただし、一部の機能は Microsoft Office 365 サブスクリプションまたは有料 Office 2019 プランではロックされています。
Microsoft OneDriveは無料ですか?
はい、Microsoft は OneDrive を無料サービスとして提供していますが、ストレージは 15 GB に制限されています。 Windows PC で Microsoft アカウントに接続すると、それも利用可能になり、すべてのファイルをローカルで管理できます。






