使用中に、口述するの特徴マイクロソフトワード、取得している場合ディクテーションに問題がありましたエラーが発生した場合は、次の方法で問題を解決できます。 Windows 11/10 でこの問題を解決するには、マイクを物理的に確認し、Windows の設定でマイクの許可を確認する必要があります。
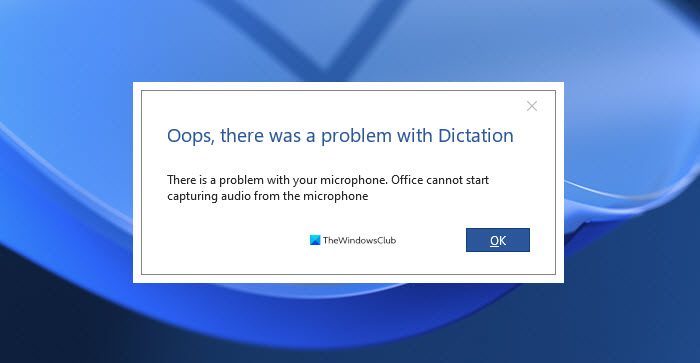
エラー メッセージ全体には次のような内容が記載されています。
おっと、ディクテーションに問題が発生しました。マイクに問題があります。 Office はマイクからの音声のキャプチャを開始できません。
多くの単語を入力する必要がある場合は、口述する機能は便利なパートナーになる可能性があります。この機能を使用して、音声コマンドで入力できます。言い換えれば、音声をテキストに変換して Word に表示し、より多くの単語を短時間で入力できるようにします。ただし、このディクテーション機能は、コンピューターにマイクが接続されており、権限関連の設定がすべて正しく設定されている場合に機能します。いずれかに問題がある場合、[ディクテーション] ボタンをクリックした後にエラー メッセージが表示されることがあります。
Word のディクテーション エラーで問題が発生しました
おっと、Word でのディクテーション エラーの問題を修正しました。次の手順に従います。
- マイクを物理的に確認または接続する
- マイクの許可を確認する
- マイクドライバーをインストールする
- 録音オーディオのトラブルシューティング ツールを実行する
- Microsoft Officeを修復する
これらの手順の詳細については、読み続けてください。
1] マイクを物理的に確認または接続します
Windows 11/10 ラップトップを使用している場合は、この手順に従う必要がある場合があります。ただし、マイクが他のアプリで動作しているかどうかを確認することはできます。
一方、デスクトップ コンピューターを使用している場合は、マイクを物理的に接続する必要があります。そうしないと、Word に入力するための音声が検出されません。マイクがすでに接続されている場合は、ボイスレコーダーなどの他のアプリでマイクが機能しているかどうかを確認できます。そうでない場合は、マイクを交換する必要があります。
2]マイクの許可を確認する
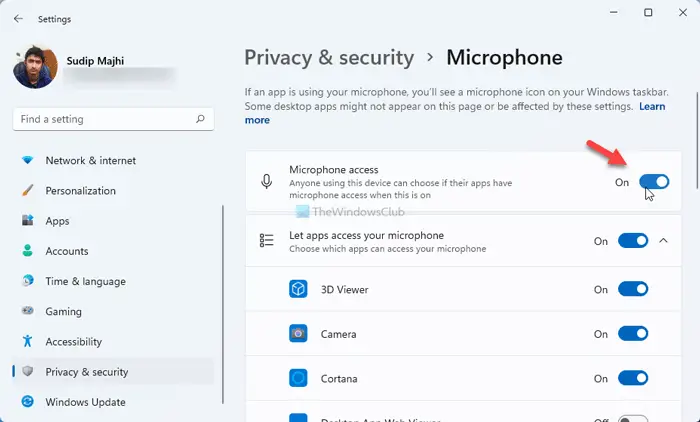
Word に音声で入力しているときに前述のエラーが発生するかどうかを確認する 2 番目のことです。権限に問題がある場合、Word はマイクを検出できません。その結果、ディクテーション機能を使用して入力することはできません。したがって、Windows 11/10 でマイクのアクセス許可を確認するには、次の手順を実行します。
- プレスウィン+アイをクリックして Windows の設定を開きます。
- に行くプライバシーとセキュリティ > マイク。
- を切り替えますマイクへのアクセスボタンを押してオンにします。
- を切り替えますデスクトップアプリがマイクにアクセスできるようにするボタンを押してオンにします。
また、Microsoft Word が下に表示されていることを確認してください。デスクトップアプリがマイクにアクセスできるようにする見出し。
3]マイクドライバーをインストールする
内蔵マイクの代わりにサードパーティ製マイクを使用している場合は、ドライバーのインストールが必要になる場合があります。一部のプロフェッショナル向けオーディオ レコーダーには、使用しているオペレーティング システムと完全な互換性を持たせるためのドライバーが付属しています。したがって、マイクドライバーをお持ちの場合は、それをインストールしてください。
4] 録音オーディオのトラブルシューティングを実行します
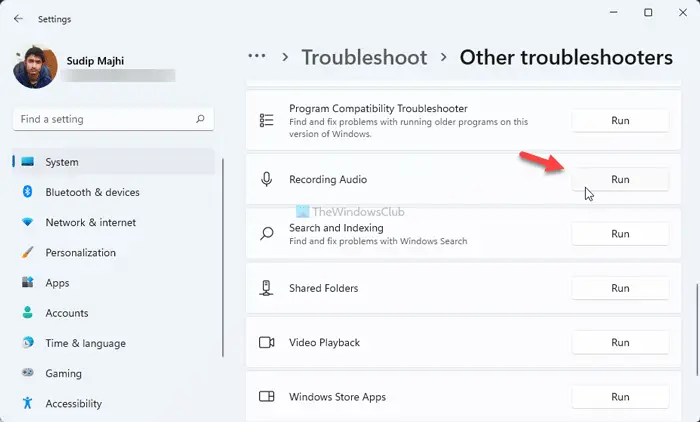
以前、スピーチWindows 10 で利用可能なトラブルシューティング ツール。Microsoft はこれを非推奨にしたため、次のツールを使用してみてください。音声の録音Windows 11/10 のトラブルシューティング。そのためには、次の手順を実行します。
- プレスウィン+アイをクリックして Windows の設定を開きます。
- に行くシステム > トラブルシューティング > その他のトラブルシューティング。
- を見つけてください音声の録音トラブルシューター。
- をクリックします。走るボタン。
- 画面の指示に従ってください。
その後、コンピュータの再起動が必要になる場合があります。
5] Microsoft Officeを修復する
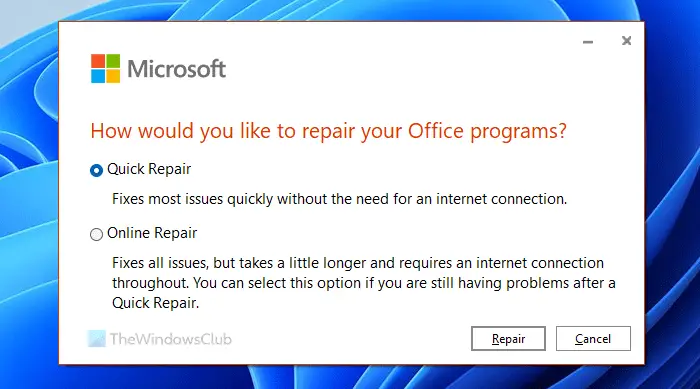
前述の解決策がどれもうまくいかなかった場合は、次のことを試してください。Microsoft Officeを修復するインストール。そのためには、次の手順に従います。
- Windows 11でWindowsの設定を開く。
- に行くアプリ > アプリと機能。
- を見つけてくださいマイクロソフト 365。
- 三点アイコンをクリック >修正する。
- をクリックします。はいボタン。
- 選択クイックリペア。
- をクリックします。修理ボタン。
- コンピュータを再起動します。
ただし、これでも問題が解決しない場合は、コンピュータをインターネット接続に接続し、オンライン修理オプション。
Word でディクテーションが機能しないのはなぜですか?
Word でディクテーションが機能しない理由はいくつか考えられます。ハードウェアやマイクの欠陥からアプリの許可まで、Word ではあらゆるものがこのような問題を引き起こす可能性があります。ただし、前述の解決策に従って問題を解決できます。
Word でディクテーションを有効にするにはどうすればよいですか?
Word でディクテーションを有効にするには、Microsoft Word を開き、現在開いていることを確認する必要があります。家タブをクリックし、口述するボタン。その前に、マイクをコンピュータに接続する必要があります。次に、Windows の設定でマイクのアクセス許可を確認してください。
それだけです!このガイドが Word でのディクテーションの問題の解決に役立つことを願っています。






