インターネットを高速化し、ブラウジング エクスペリエンスを向上させるためのより良い方法を見つけるために、この記事では次のことについて説明します。コンピュータの DNS サービスを最適化するこれまでよりも早く接続できるようになります。DNSDomain Name System の略で、インターネット上に存在するすべてのドメイン名の解決策が含まれるデータベースです。
Windows PC の DNS ベンチマーク
ドメインの解決されたアドレスを検索するには、ドメイン ネーム システム サービスを使用します。 DNS サーバーが URL の解決されたアドレスを取得するまでに少し時間がかかります。 DNS サービスが取得されて初めて、ブラウザーは関連する Web サイトに接続できるようになります。について詳しく読むことができますドメイン名とドメインネームシステム。
インターネットの初期には、DNS サービスを提供するのはインターネット サービス プロバイダーのみでした。関連する Web サイトを開く前に DNS 解決を検索できる機能を提供したのはこれらの企業です。より高速で安全な DNS の必要性が高まるにつれ、多くの企業が無料または有料の DNS サービスを提供し始めました。このような企業は、DNS 解決だけでなく、URL のマルウェアやフィッシングのチェックにも関与する専用サーバーを持っています。
などの企業OpenDNS、ClearCache、および快適マルウェアが満載されたサイトやフィッシング Web サイトへのリダイレクトから保護する DNS サービスを提供します。一部の DNS サービスでは、Web サイトの保護者によるブロックや、Web サイトからの保護などの追加機能が提供されます。フィッシング。
DNS ベンチマーク – インターネット速度を向上させます
新しいインターネット サービスを利用すると、ISP は独自の DNS サーバーを使用するようにルーターやコンピューターを構成します。それらは機能しますが、常にあなたにとって最適であるとは限りません。少し調査すると、他の DNS サービス プロバイダーのパフォーマンスが優れていることがわかるかもしれません。利用可能な DNS サービスは多数あるため、それぞれを手動でチェックアウトするのは困難になります。ここで DNS Benchmark が役に立ちます。Gibson Research の無料ツールは、次の 2 つの方法で役に立ちます。
- 事前にリストされた DNS サービスのチェックを実行して、どのサービスが最も高速であるか、また独自の DNS サービスがどのような状況にあるかを確認します。
- 地理的位置に基づいて DNS サービスのカスタム リストを作成し、利用可能な最適なものを使用できるようにします。
上記のレポートは両方とも、自分にとって最も速い DNS サービスを選択するのに役立ち、それによってインターネット速度の向上に役立ちます。
DNS サービスの速度をチェックするだけでなく、DNS サービスが信頼できるかどうか、およびカスタム ページへのリダイレクトを停止できるかどうかもチェックします。毎回ドメイン名を解決できない場合、DNS サービスは信頼できません。一部の DNS サービスでは、間違った URL を入力すると、「ページが見つかりません" エラー。
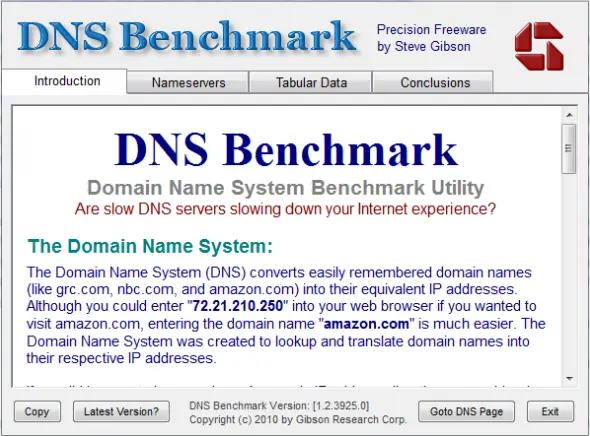
DNS ベンチマーク – DNS サービスを他のサービスと比較します
DNS ベンチマークには、約 50 の既知の DNS サービスがリストされています。このテストを実行するには、「ネームサーバー」タブをクリックし、「ベンチマークの実行」をクリックします。
このテストを実行すると、DNS ベンチマークは DNS サービスをこれら 50 の DNS サービスすべてと比較し、次のデータを含む詳細なレポートを表示します。
- お住まいの地域では信頼できない DNS サービス
- カスタム ページにリダイレクトする DNS サービス
- DNS サーバーが速度の順に正しくリストされている場合。
- すべての DNS サーバーが応答している場合
- DNS サービスよりも高速な DNS サーバー
DNS サービスとは、現在使用している DNS サービスを指すことに注意してください。 DNS に使用している IP アドレスを確認するには、ネットワークWindows システム トレイのアイコン。クリックオープン ネットワーキングおよび共有センター。表示されるウィンドウで、ネットワークアダプターの変更。表示されるダイアログで、ネットワークをクリックして選択します。右クリックして選択しますプロパティ。ダイアログボックスで、 をクリックします。IPv4そしてもう一度クリックしてくださいプロパティ。ダイアログ ボックスの下部に、現在のプライマリ DNS と代替 DNS が表示されます。
次の画像は、DNS サーバーの順序が正しくないため、最大速度を利用できないことを DNS ベンチマークが示しているところです。また、どの DNS サーバーをプライマリにする必要があり、どの DNS サーバーを代替 DNS に入力する必要があるかも示されます。 「1」の番号が付いているものがプライマリ DNS で、「2」が代替 DNS である必要があります。
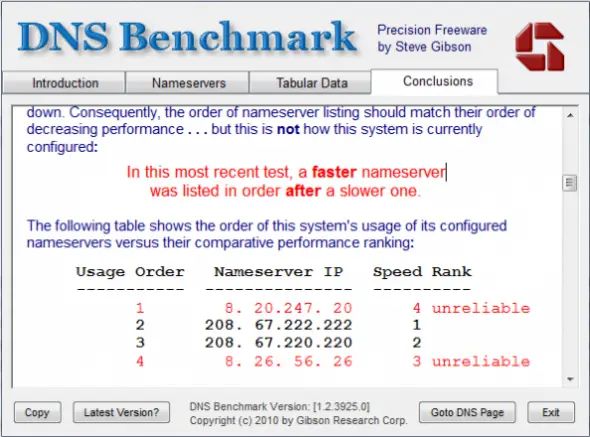
DNS ベンチマーク – あなたの場所に最適化されたカスタム DNS リストを作成
DNS ベンチマークのこの機能を使用すると、所在地に最適な DNS サーバーのリストを作成できます。利用可能なさまざまなパブリック DNS サービスをチェックし、速度の順に並べ替えます。また、DNS サーバーに障害が見つかった場合は、DNS サーバーを示すさまざまな行を赤とオレンジでマークします。 [結論] タブに、赤とオレンジの DNS サーバーの意味が表示されます。これらの並べ替えられた結果に基づいて、現在の DNS サービスを問題なく利用可能な最速のサービスに置き換えることを選択できます。
テストの実行後に DNS サーバーを変更する場合は、それらの DNS サーバーがフィッシングやマルウェアを処理できるかどうかを確認してください。 DNS 所有者の名前で検索を実行すると、DNS 所有者が十分なフィッシング保護を提供しているかどうかを確認できます。私の場合、DNS ベンチマークでは Comodo の上位に Google DNS が表示されましたが、後者はマルウェアとフィッシングの両方から保護できるため、Comodo DNS を使用することを好みました。
のためにDNSベンチマーク正しく機能するには、テストの実行時にインターネットを使用する唯一のプログラムである必要があります。インターネットを使用するアプリケーションをすべて閉じてから、DNS ベンチマーク テストを実行します。このツールは利用可能ですここ。
さらに、お住まいの地域に最適な DNS サーバーを決定する前に、DNS ベンチマーク テストを時間を変えて 2 ~ 3 回実行することをお勧めします。これは、DNS サーバーの速度がトラフィックに応じて変化するという事実によって忍び寄る疑問の要素を取り除くのに役立ちます。
このツールを使用したことがある場合は、経験を共有してください。

![VMware Tools のインストールがグレー表示される [修正]](https://rele.work/tech/hayato/wp-content/uploads/2023/01/Install-VMware-Tools-greyed-out-Fixed.jpg)




