Microsoftは、Microsoftアカウントを使用してログインしている場合を除き、ユーザーがデバイスの個別のパスワードを設定することを推奨しています。ただし、パスワードを設定したいかどうかにかかわらず、ユーザーに選択肢を残します。 Windowsの後のバージョンでは、Windowsが紹介しましたWindowsこんにちはこれは、顔認識、指紋認識、虹彩認識、またはピンを使用してシステムにログオンするデバイス固有の機能です。ただし、この機能を使用するには、最初にパスワードを設定する必要があります。
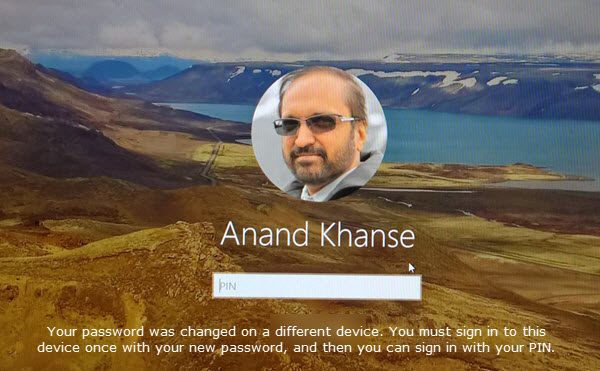
PINまたは生体認証の識別は、デバイス固有の機能であると想定されるデバイスですが、組織のポリシーが許可されている場合、複数のデバイスで設定できます。ピンがパスワードとそのデバイス固有の機能よりも優れている理由の説明を次に示します。ピンはどのサーバーにも保存されていないため、デバイスの外側にアクセスすることはできませんが、前述のように、複数のデバイスにWindows Helloをセットアップできます。
別のデバイスでパスワードが変更されました
Windows Hello for Businessを使用して、複数のデバイスのPINまたは生体認証の識別を構成する場合、1つのデバイスのアカウントパスワードを変更しても、キーまたは証明書を使用するため、他のデバイスのPINまたは生体認証の識別には影響しません。ただし、Windows Hello for Businessを使用していない場合は、関連するすべてのデバイスでパスワードを変更する必要があります。このような状況では、次のエラーが発生します。
別のデバイスでパスワードが変更されました。新しいパスワードで一度このデバイスにサインインする必要があります。その後、ピンでサインインできます。
問題を理解する
プライマリデバイスにピンを設定し、パスワードを作成した(または既存のデバイスを使用した)としましょう。同じデバイスでパスワードを変更すると、パスワードの変更を認識するためにシステム自体にセットアップされたため、ピンは通常どおり機能します。これで、パスワードはデバイス固有ではなくサーバー固有であるため、関連するすべてのシステムで変更されます。他のシステムのピンはそのパスワードにリンクされていますが、これらのシステムではサーバーで変更が加えられたため、変更を認識することはできません。このような状況では、これらのシステムでピンログインが失敗します。
非プリマリーシステムのPIN(または生体認証)の変更
議論のために、私たちは主要なシステムが最初にピンが変更されたものであると仮定しています。
- エラーが発生したら、[OK]をクリックしてから、サインインオプションで。
- パスワードオプションをクリックして、新しいパスワードでログインします。そうすることで、システムはすでにサーバーで変更されている新しいパスワードを保存します。同時に、PINは変更されたパスワードも認識します。
- 今回はピンでログインできます。同じことが生体認証の識別にも当てはまります。
これが問題を解決するのに役立つことを願っています。

![Edge または Chrome で固定されたタブの固定が解除される [修正]](https://rele.work/tech/hayato/wp-content/uploads/2024/08/Pinned-tabs-getting-unpinned-Edge-Chrome.png)



