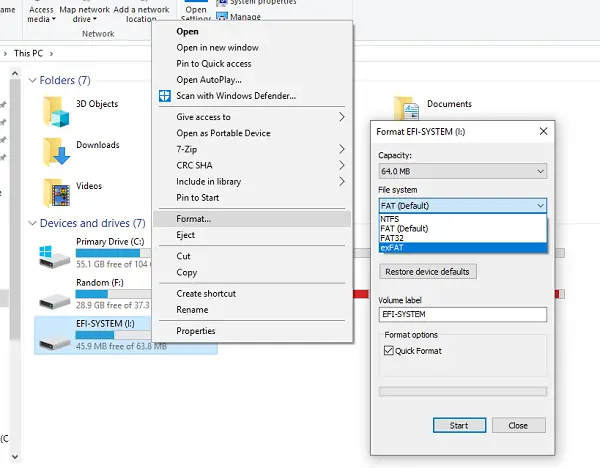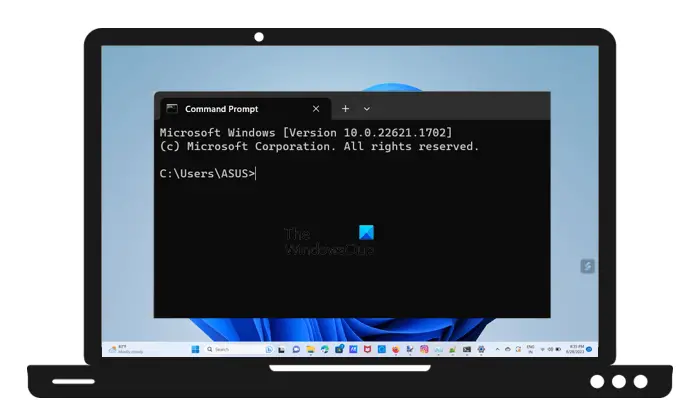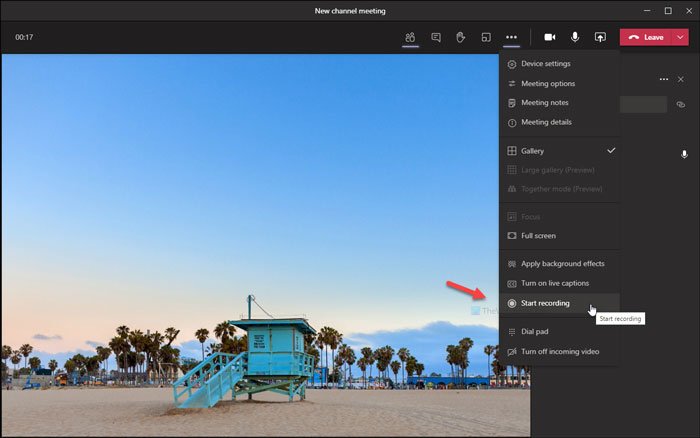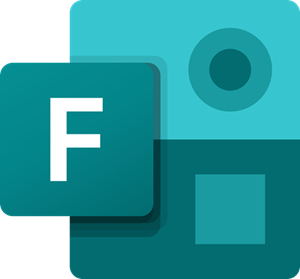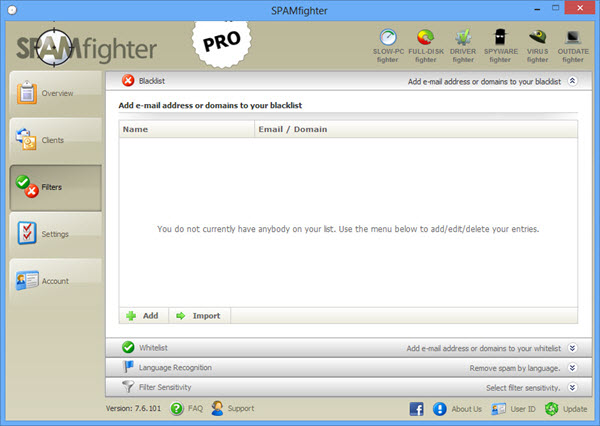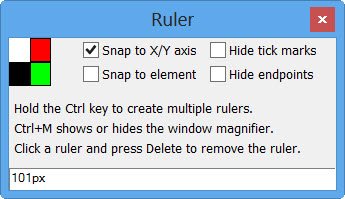OneDrive ユーザーは、場合によっては、個人用保管庫フォルダー彼らが選択していない言語でテキストを表示しています。同じ問題に悩まされている場合は、問題を解決するためにできることを以下に示します。問題を完全に解決するには、ほんの数ステップしかかかりません。
OneDrive Personal Vault に間違った言語が表示される
OneDrive の Personal Vault は、最も重要で機密性の高いファイルを保存する場所です。一部のエラーにより、テキストが間違った言語で表示される場合があります。これは、OneDrive の言語設定と PC の言語設定の間に何らかの不一致がある場合によく見られます。
OneDrive Personal Vault の言語を変更するには、次の手順を実行します。
- PC の言語設定に合わせて Microsoft アカウント プロファイルの言語設定を変更します
- OneDrive の Personal Vault フォルダーの名前を変更します。
上記の回避策は、問題の解決に役立つ場合があります。
1] Microsoft アカウント プロファイルの言語設定を PC の言語設定に合わせて変更します
Microsoft アカウントでサインインします。
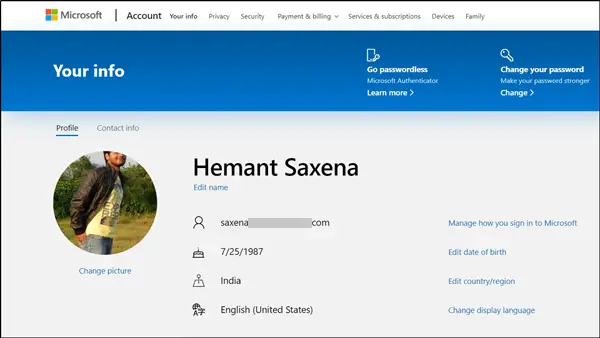
に行くMicrosoft.com の「情報」ページそして「」に切り替えますプロフィール'タブ。
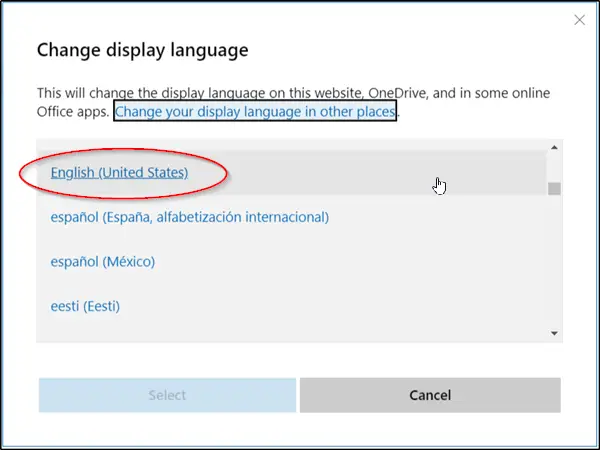
「」をクリックしてください表示言語の変更' リンクが右側に表示されます。
次に、希望の言語を選択し、「」を押します。選択' ボタン。
このアクションを確認すると、サインインするために選択した Microsoft Web サイト、OneDrive、および一部のオンライン Office アプリの表示言語が変更されます。
他の Microsoft サイトで選択した言語を確認するには、サインアウトしてから再度サインインします。
2] OneDrive の Personal Vault フォルダーの名前を変更します
OneDrive Personal Vault をすでに設定していると仮定して、ログインしてロックを解除します。Personal Vault をまだ設定していない場合は、次の投稿を参照してください。OneDrive Personal Vault を設定する方法。
次に、Personal Vault フォルダーのロックを解除します。これを行うには、確認方法を選択して本人確認を行い、画面上の指示に従ってください。
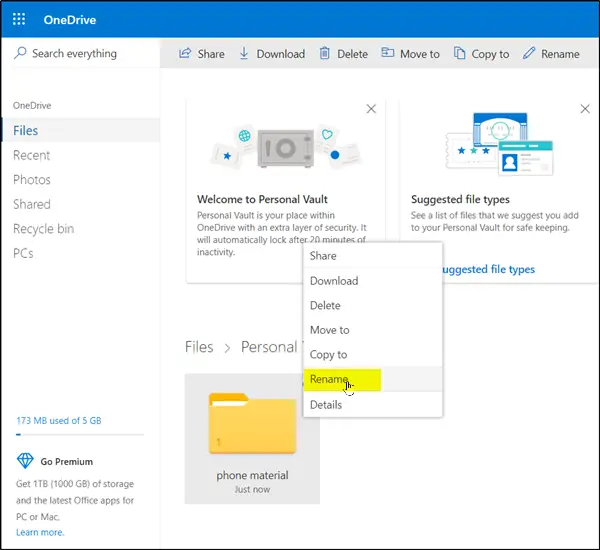
フォルダーを右クリックして選択し、「」を選択します。名前を変更する表示されるメニューバーから「」オプションを選択します。
名前を入力して「」を押します保存' ボタン。
完了すると、OneDrive は言語設定を自動的に同期します。
最後に、サインアウトして終了します。
今後、OneDrive で Personal Vault フォルダーを開くと、テキストが正しい言語で表示されます。
これがお役に立てば幸いです!