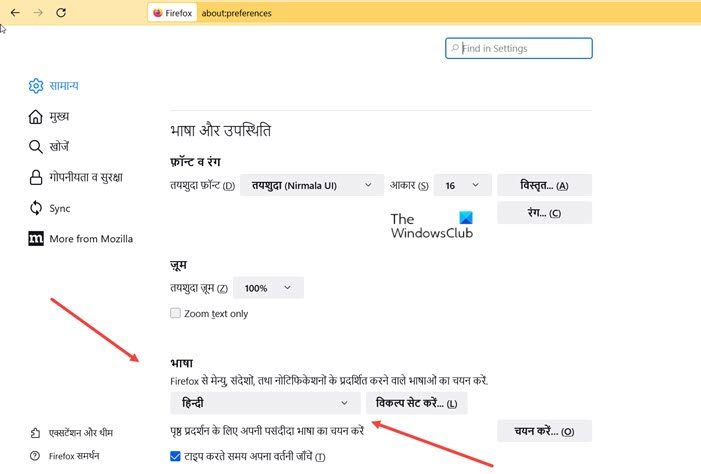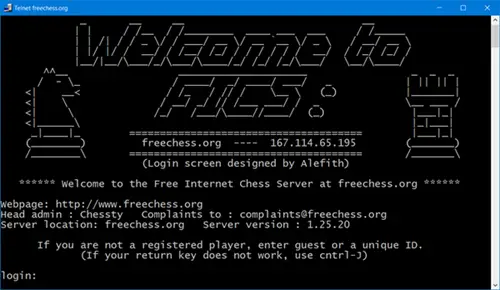Xbox One は、複数の Xbox 360 ゲームの下位互換性を含むように更新される予定であると述べました。すぐに、同社は 104 ものゲーム タイトルの変更を発表しました。しかし、Xbox One で Xbox 360 ゲームをプレイするXbox One は Xbox 360 ゲームをプレイするように特別に設計されていないため、決して簡単な体験ではありませんでした。
この問題を解決するために、Microsoft はエミュレータそれは Xbox 360 のハードウェアとソフトウェアを刺激することができました。互換性のあるすべての Xbox 360 ゲームがこのエミュレータ内で実行されます。どうやって? Xbox One は、互換性のあるゲームの移植版を Microsoft のサーバーからダウンロードし、既にインストールされている他のゲームと一緒に Xbox One で利用できるようになりました。
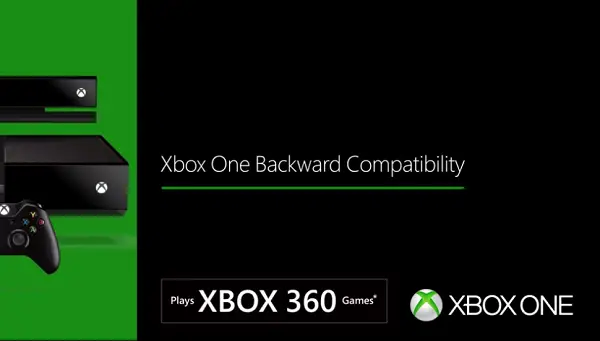
お気に入りの Xbox 360 ゲームを Xbox One 本体でプレイすることに興味がある場合は、これを実現するのに役立つ記事を参照してください。
Xbox One で Xbox 360 ゲームをプレイする
まず、Xbox One で Xbox 360 ゲームをプレイするには、ゲームが Xbox One のゲームプレイと互換性があるか、サポートされていることを確認してください。下位互換性をサポートするゲームの完全なリストは、こちらでご覧いただけます。
次に、Xbox 360 ディスクを Xbox One 本体に挿入するだけです。あるいは、ゲームをデジタルで所有している場合は、[インストール準備完了] の下のゲーム リストでそのゲームを探します。どちらの場合も、ゲームは本体にダウンロードされます。ディスクベースのゲームの場合、ゲームをプレイするにはディスクが必要です。
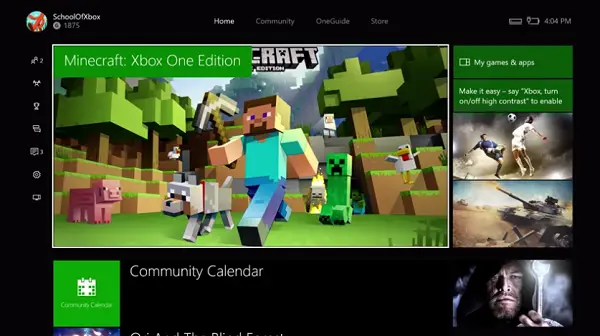
Xbox One 本体で初めて Xbox 360 ゲームを開始しようとするときは、サインインして Xbox 360 プロファイルをダウンロードする必要があります。
進行中の Xbox 360 ゲームを Xbox One で引き続きプレイする方法
Xbox 360 で開始したゲームを Xbox One で引き続きプレイするには、ゲームをクラウドに保存します。すでにクラウド保存を使用している場合は、そのまま使用できます。保存したゲームが Xbox 360 にのみ保存されている場合は、それをクラウドにアップロードする必要があります。その後、Xbox 360 でクラウドベースのストレージを有効にする必要があります。
これを行うには、現在の Xbox Live ゴールド サブスクリプションと、本体に少なくとも 514 MB の空き容量が必要です。
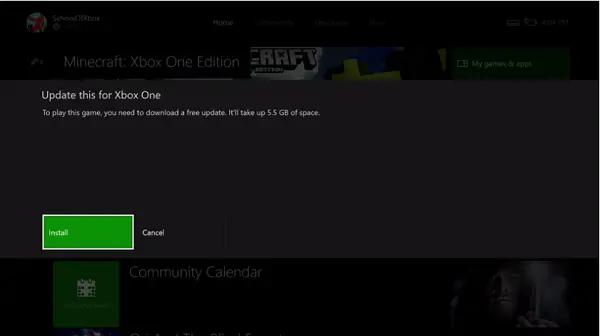
次に、以下に概説する手順に従います
- 「設定」に移動し、「システム」を選択します。
- 次に、[ストレージ] > [クラウド保存ゲーム] を選択します。
- 完了したら、「有効にする」を選択します。
- 次に、Xbox 360 本体でゲームを開始します。ゲームを保存するデバイスを選択するように求められたら、[クラウドに保存されたゲーム] を選択してゲームを終了します。その後、本体が保存したゲームをアップロードできるまで、Xbox 360 の電源を入れたままにしておきます。
最後に、Xbox One 本体でゲームを開始します。最後に中断したところから再開するので、進行状況について心配する必要はありません。
- 保存したゲームがクラウドと同期していることを確認するには、次の手順に従います。
- Xbox 360 本体で、[設定] に移動し、[システム] を選択します。
- 次に、[ストレージ] を選択し、[クラウド保存ゲーム] を選択します。
- ゲームを選択してください。
「同期中」と表示されている場合は、Xbox One でプレイできます。
さあ、これを見てくださいXbox One のヒントとコツ役職。

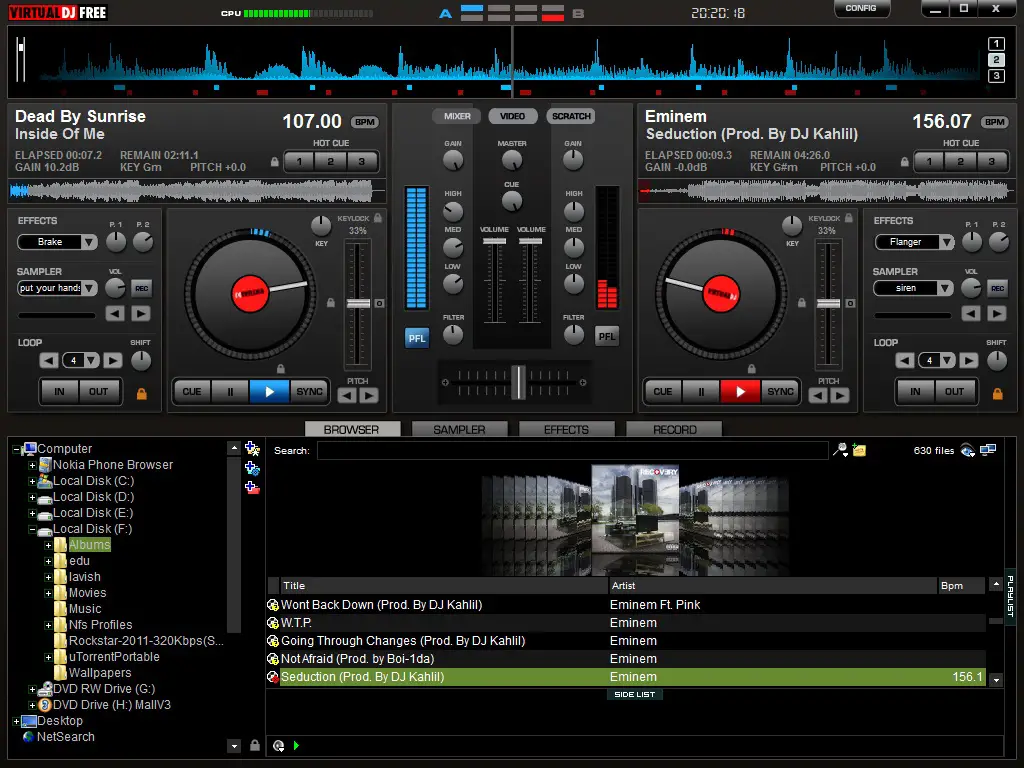
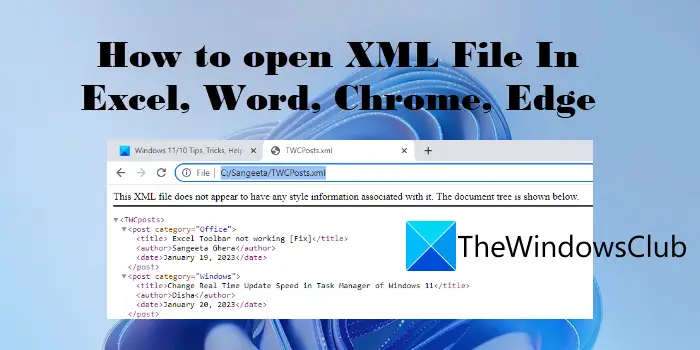
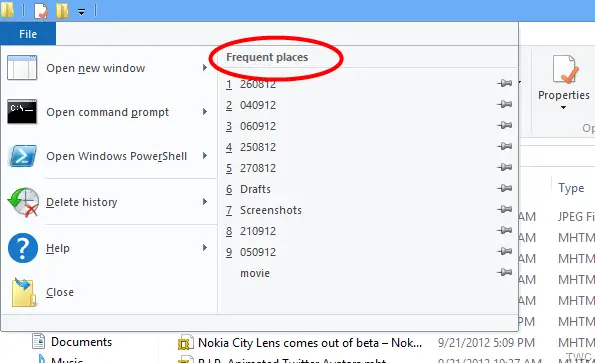
![Windows のインストールで予期しないエラーが発生しました [修正]](https://rele.work/tech/hayato/wp-content/uploads/2024/03/Windows-installation-encountered-an-unexpected-error.jpg)