この投稿でご紹介するのは、Excel、Word、Chrome、Edge で XML ファイルを開く方法。 XML、e とも呼ばれる×引っ張りやすいMアーチアップLanguage は、さまざまなアプリケーションやデバイス間でデータを転送したり情報を交換したりするために使用される、プラットフォームに依存しないマークアップ言語です。 XML ファイルはプレーンテキストファイル。基本的なものを使用できますテキストエディターソフトまたは、これらのファイルを開くための専用の XML エディタ ソフトウェアを使用します。ファイル データを表示するだけの場合は、Web ブラウザを使用して XML ファイルを開くこともできます。
特殊な場合には、ファイルを Microsoft Word または Excel で開くことが必要になる場合があります。これらのいずれかで XML ファイルを開いたことがない場合は、オフィススイート製品をお探しの場合は、この投稿が必ずお役に立ちます。 Microsoft Excel や Microsoft Word で XML ファイルを開く方法を説明するだけでなく、Microsoft Edge や Google Chrome などの最も一般的なブラウザを使用して同じファイルを開く方法も説明します。
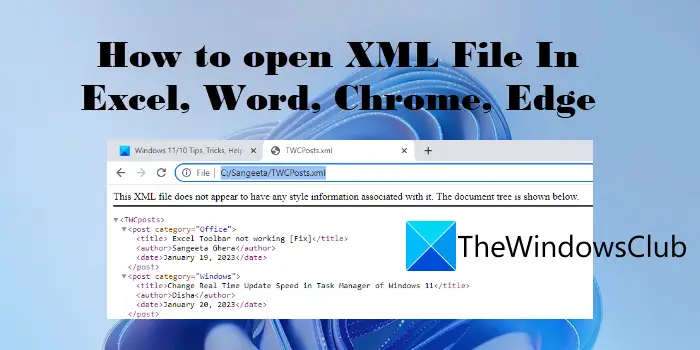
Excel、Word、Chrome、Edge で XML ファイルを開く方法
ステップバイステップのガイドをご案内します。Excel、Word、Chrome で XML ファイルを開く方法 そしてエッジ。始めましょう。
1] MS ExcelでXMLファイルを開く
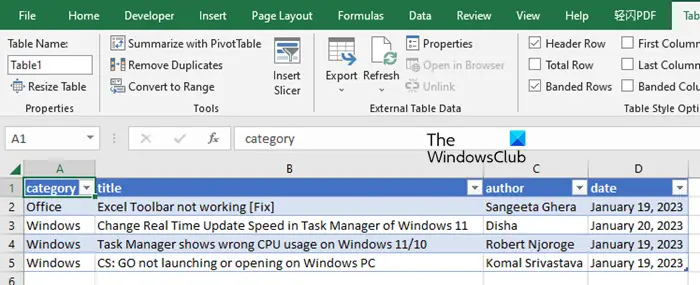
奇妙に聞こえるかもしれませんが、MS Excel は XML データを処理できます。これを使用すると、XML ドキュメントを開いて、そのコンテンツを表示または編集できます。
Excel で XML ファイルを開くには、2 つの異なる方法を使用します。a)ファイルメニューと b) を使用するデータメニュー。
注記:XML ファイルには、タグ内に配置されたデータが含まれています。これらのタグは、ファイル情報を表形式で表示するために Excel で使用されます。ソース ファイルにネストされたタグが多すぎると、Excel でデータの表示中に問題が発生する可能性があります。
それでは、上記の方法を詳しく見てみましょう。
A] [ファイル]メニューを使用してXMLファイルを開きます(XMLファイルを開く)
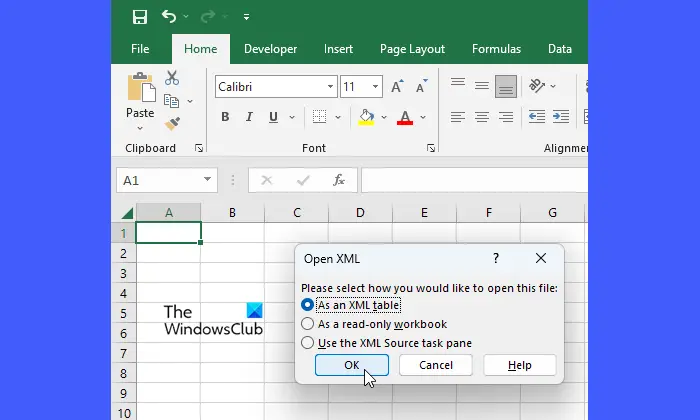
Microsoft Excelを開きます。次に、に行きますファイル > 開く。ファイルを参照して選択し、開けるボタン。アンオープンXMLダイアログ ボックスが表示され、ファイルを開くための 3 つの異なるオプションが表示されます。選択XMLテーブルとしてそして、わかりましたボタン。
アラート (ファイルがスキーマを参照していない場合に表示されます) が表示された場合は、わかりましたボタン。
XML ファイルが Excel で開きます。
B] [データ] メニューを使用して XML ファイルを開く (Excel のインポート)
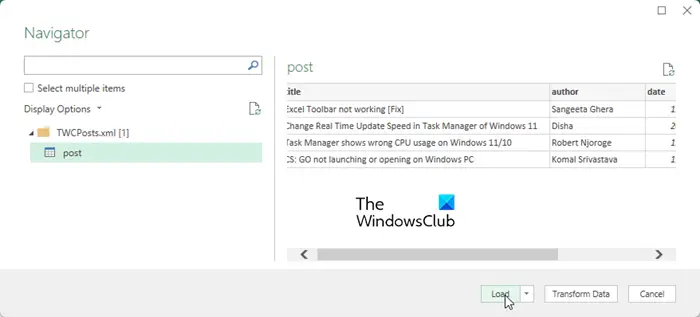
この方法では、次を使用して XML ドキュメントからデータをロードします。パワークエリ、Excel に含まれる強力なデータ自動化ツールです。
MS Excel を開き、データタブ。次に、に行きますデータの取得 > ファイルから > XML から。 XML ドキュメントを参照して選択し、輸入ボタン。これにより Excel が開きますナビゲーターXML ファイルのレイアウトを示しています。ナビゲーターの左側のペインからデータ テーブルを選択して、プレビューを表示します。次に、負荷ボタン。
これにより、XML データが表形式で Microsoft Excel の新しいワークシートにロードされます。
読む:Excel: ファイルを保護ビューで開くことができませんでした。
2] MS WordでXMLファイルを開きます
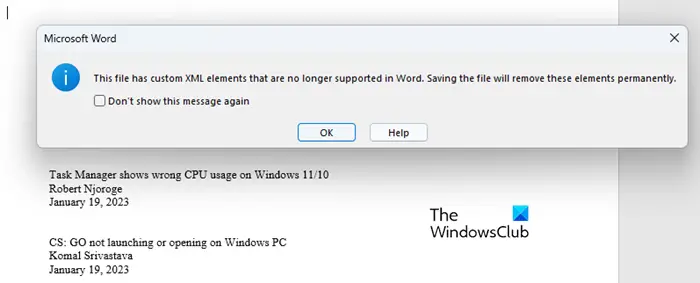
MS Word で XML ファイルを開くのは簡単です。に行くファイル > 開く > 参照をクリックし、PC 上のファイルの場所に移動します。それから、ファイルの種類ドロップダウン、選択XMLファイル。次に、ファイルを選択して、開けるボタン。
注記:Microsoft Word 2007、2010、および 2013 では、カスタム XML 要素がサポートされなくなりました。そのため、このようなファイルを MS Word で開こうとすると、カスタム XML 要素が削除され、テキストのみが表示されます。ただし、裏技を使用して XML を Word で開くこともできます。その方法は次のとおりです。
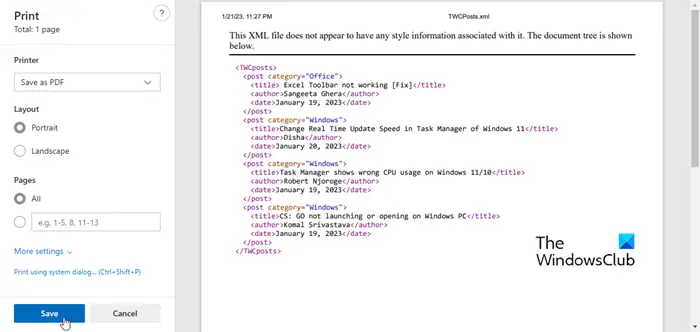
- XML ファイルを任意のブラウザで開きます (詳細については、次の 2 つのセクションを参照してください)。
- に行くその他のオプション > 印刷。
- 選択PDFとして保存からのプリンター/宛先落ちる。
- をクリックしてください保存ボタン。
- Microsoft Wordを起動します。
- をクリックしてください開く > 参照。
- で開けるダイアログボックスで、ファイルの種類に設定されていますすべてのファイル。
- ファイルを参照して選択します。
- をクリックしてください開けるボタン。
- をクリックしてくださいわかりました表示されるアラートのボタンをクリックします。
上記の方法を使用すると、PDF が Word 文書に変換され、その結果、ファイルを Microsoft Word で開くと、すべてのカスタム XML タグがファイル内に表示されます。ただし、変換プロセスにより、元の XML 構造が失われることに注意することが重要です。したがって、データを XML ファイルに保存し直す前に、XML コードに注意を払う必要があります。
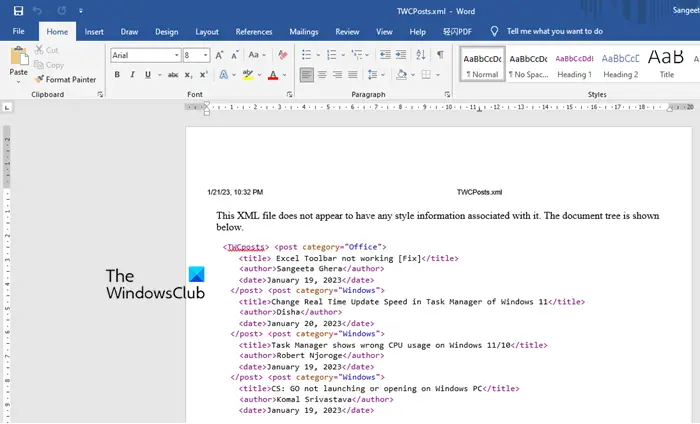
もう 1 つ注意すべき重要な点は、Word を使用してファイルを XML ドキュメント形式で保存すると、結果のファイルには新しい XML データが含まれるため、膨大に見える可能性があることです。これは、Microsoft が Office 2007 のリリースに伴い、ドキュメント形式の構造をプレーンなバイナリから XML ファイルとバイナリ ファイルの組み合わせに変更したためです。そのため、これらのファイル拡張子 (XMLX、DOCX、PPTX など) の末尾に「X」(XML を表す) が追加されました。
読む:最高の無料Windows 用 XML エディタ ソフトウェアコンピュータ
3] Google ChromeでXMLファイルを開く
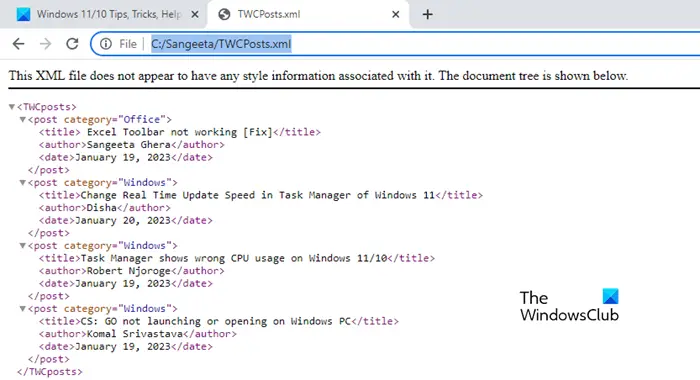
最新のブラウザはすべて XML ファイルを読み取ることができます。
Google Chrome で XML ファイルを開くには、次のように開きます。ファイルエクスプローラーファイルの場所に移動します。次に、ファイルを右クリックして、で開くコンテキスト メニューからオプションを選択します。利用可能なオプションのリストに Google Chrome が表示されている場合は、それをクリックします。それ以外の場合は、 をクリックしてください別のアプリを選択してください。以下に Google Chrome が表示される場合おすすめのアプリまたはその他のオプションをクリックします。それ以外の場合は、 をクリックしてくださいPC からアプリを選択する。 Chrome がインストールされている場所に移動します。選択クロムそしてクリックしてください開ける。 XML ファイルが Google Chrome ブラウザで開きます。
あるいは、ファイル エクスプローラー ウィンドウから XML ファイルをドラッグし、Google Chrome ブラウザの新しいタブにドロップすることもできます。
4] Microsoft EdgeでXMLファイルを開く
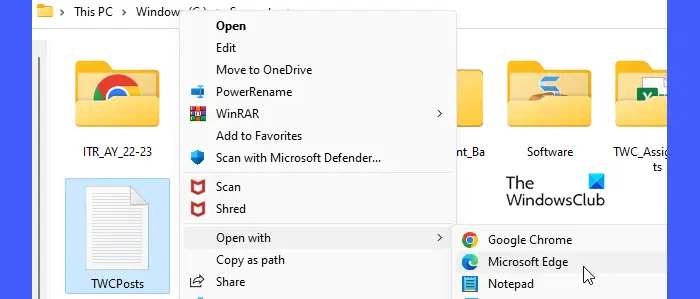
開けるファイルエクスプローラーXML ファイルの場所に移動します。ファイルを右クリックして選択します[Microsoft Edge で開く] > [Microsoft Edge]。ファイルは、Edge ブラウザで読み取り専用形式で開きます。あるいは、Edge ブラウザを起動し、XML ファイルを (ファイル エクスプローラー ウィンドウから) Microsoft Edge ブラウザの新しいタブにドラッグ アンド ドロップすることもできます。
この投稿がお役に立てば幸いです。以下のコメントセクションであなたの考えを共有してください。






