新しいハードウェア デバイスをコンピュータに接続するたびに、窓マシンに接続すると、接続したばかりのハードウェアをどうするかを尋ねられます。Windows には、自動再生システムに接続されているデバイスの扱い方を記憶できる機能。たとえば、USBシステムにドライブし、窓このデバイスで何をしたいのかを尋ねるプロンプトが表示されます。あなたが選んだのは、何も行動を起こさないオプション。これで、Windows がこの選択を代わりに記憶するようになります。自動再生それを接続しても何もアクションを起こさないUSB。
Windows 11/10 で自動再生がユーザーの選択を記憶しないようにする
Windows 11/10 で自動再生がユーザーの選択を記憶しないようにするには、次の方法に従います。
- ローカル グループ ポリシー エディターの使用
- レジストリエディタの使用
これらの方法の詳細については、読み続けてください。
1] グループポリシーの使用
1.でWindows 10 プロおよびエンタープライズエディション、Windowsキー+R組み合わせ、タイププットgpedit.mscで走るダイアログボックスを押して、入力を開くにはローカルグループポリシーエディター。
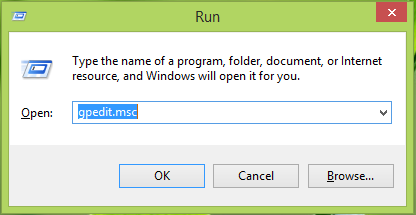
2.で左ペインで、ここに移動します:
Computer Configuration -> Administrative Templates -> Windows Components -> AutoPlay Policies
3.上に表示されたウィンドウの右側のペインで、設定名前付き自動再生がユーザーの選択を記憶しないようにするそれは未構成デフォルトでは。
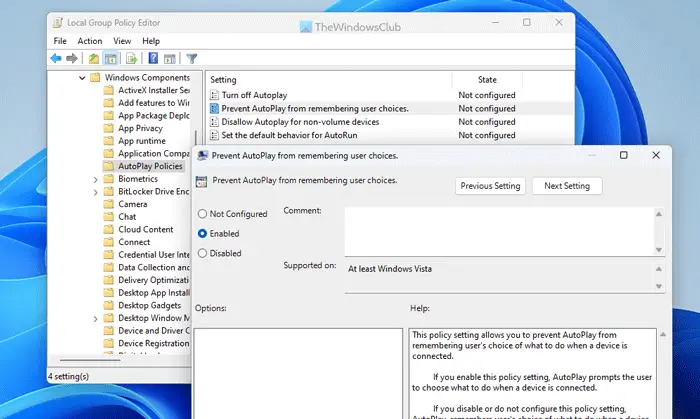
4.上に表示されたウィンドウで、次を選択します有効そしてクリックしてください適用するに続くわかりました。これまでの政策説明は次のとおりです。
このポリシー設定を使用すると、デバイスの接続時にユーザーが選択した動作を自動再生が記憶しないようにできます。このポリシー設定を有効にすると、自動再生により、デバイスの接続時に何を行うかを選択するようユーザーに求められます。このポリシー設定を無効にした場合、または構成しなかった場合、自動再生はデバイスの接続時に行う動作のユーザーの選択を記憶します。
もう閉じてもいいですローカルグループポリシーエディター変更を有効にするために再起動します。
2] レジストリエディタを使用する
1.を押します。Windowsキー+R組み合わせ、タイププット登録編集で走るダイアログボックスを押して、入力を開くにはレジストリエディタ。
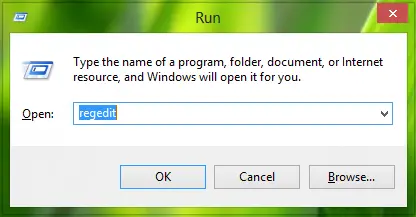
2.ここに移動します:
HKEY_LOCAL_MACHINE\SOFTWARE\Microsoft\Windows\CurrentVersion\Policies\Explorer
3.このレジストリの場所の右側のペインで、空白スペースを右クリックし、[新しい->DWORD値。
新しく作成したものに名前を付けますDWORDとして自動再生チェックボックスを設定しない同じものをダブルクリックしてこれを取得します。
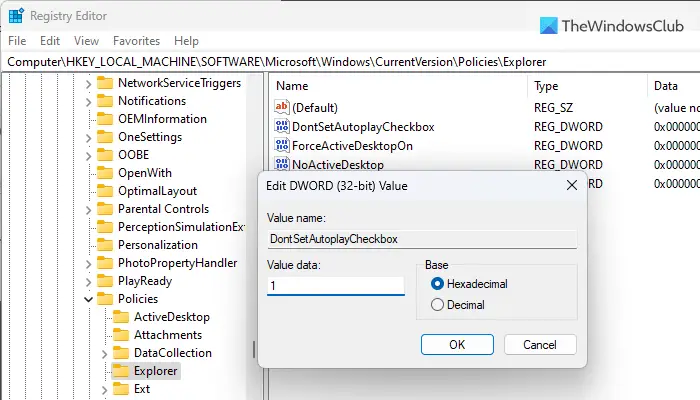
4.上に表示されたボックスに、値のデータとして1防ぐために自動再生自分の選択を思い出すことから。クリックわかりましたそして閉じますレジストリエディタ、再起動して変化を観察します。
やるべきことはそれだけです。
読む: Windows で自動再生のデフォルトを有効、構成、設定する方法
自動再生がユーザーの選択を記憶しないようにするにはどうすればよいですか?
Windows 11/10 で自動再生がユーザーの選択を記憶しないようにするには、ローカル グループ ポリシー エディターを使用します。そのためには、GPEDIT を開いて、次のパスに移動します: [コンピューターの構成] > [管理用テンプレート] > [Windows コンポーネント] > [自動再生ポリシー]。をダブルクリックします。自動再生がユーザーの選択を記憶しないようにする設定を選択し、有効オプション。最後に、コンピュータを再起動します。
Windows 11 で自動再生設定を変更するにはどうすればよいですか?
Windows 11 で自動再生を変更、有効化または無効化するには、Windows の設定パネルを開いて、Bluetooth とデバイス > 自動再生。 Windows 11 で自動再生を有効にするには、すべてのメディアとデバイスで自動再生を使用するボタンを押してオンにします。次に、次の場所に向かうことができます。自動再生のデフォルトを選択するセクションで、デバイスに応じて設定を選択します。たとえば、リムーバブル ドライブのオプションを 1 つ選択し、メモリ カードから別のオプションを選択することができます。
