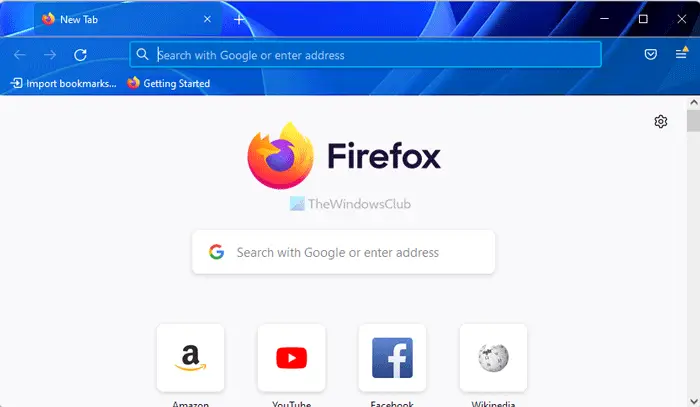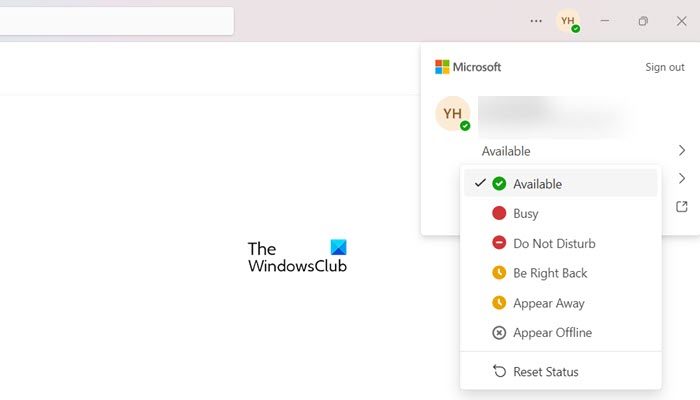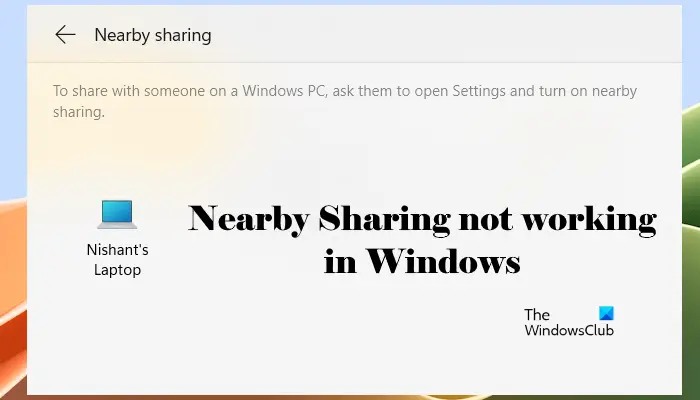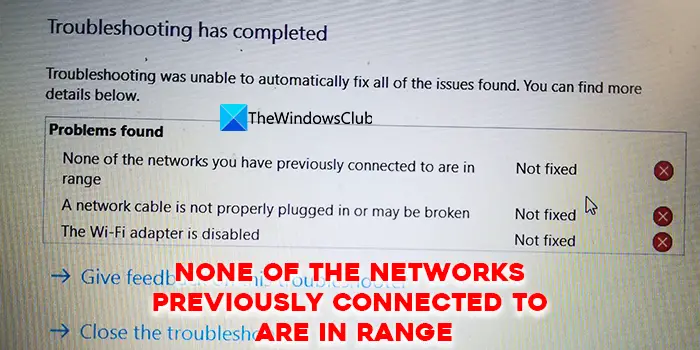Microsoft Surface デバイスをテレビに接続することは、特にこれまで接続したことがない人にとっては問題になる可能性があります。このような仕事は不可能だと信じている人もいますが、それに対して私たちは、読み続けてあなたの心を驚かせてくださいと言います。
HDMI ポートが Surface で機能しない
のHDMIポートの重要な側面ですマイクロソフト サーフェス、これはすべてのラップトップ コンピューターに言えることです。しかし、最近、Windows 10 Update 後に HDMI が機能しなくなるという問題について一部のユーザーが苦情を言っていますが、何が問題なのでしょうか?さまざまな要因が考えられますが、私たちが知る限り、この問題を解決するのはまったく難しいことではなく、それは素晴らしいことです。つまり、世界最大の初心者でも、これから説明する内容を問題なく理解できるはずです。
ここで起こっているのは非常に一般的な問題であり、多くの一般的な問題と同様に、人々はそれを制御する方法を見つけるのに苦労する傾向があります。しかし、私たちはそうではありません。私たちはあらゆる種類の狂気を解決する達人であり、これもそのうちの1つだからです。
HDMI または高解像度マルチメディア インターフェイスは、複数のマルチメディア デバイスを相互接続するために使用できるオーディオ/ビデオ インターフェイスです。これの最も一般的な用途は、CPU がモニターやプロジェクターに接続されている場合です。 Bluray プレーヤーやラップトップをテレビやモニターに接続するのにも使用できます。
Surface がテレビに接続できない
Surface デバイスがセカンド スクリーンに接続できない場合は、次の提案を試してください。彼らはきっとあなたを助けます:
- HDMI接続を確認してください
- ハードウェアとデバイスのトラブルシューティング ツールを実行する
- グラフィックドライバーを更新する
- Surface デバイスをリセットします。
1] HDMI接続を確認してください
ここで最初に行う必要があるのは、HDMI ポート自体に問題がないかどうかを確認し、損傷していないかどうかを確認することです。その後、ケーブル自体も損傷していないかどうかを確認します。家の中に 2 本目の HDMI ケーブルがある場合は、それを試してみることをお勧めします。
2] ハードウェアとデバイスのトラブルシューティング ツールを実行します。
を呼び出すには、ハードウェアとデバイスのトラブルシューティング ツール, コマンド プロンプトを起動し、以下のコマンドを入力するかコピーして貼り付け、Enter キーを押すだけです。
msdt.exe -id DeviceDiagnostic

トラブルシューティング ツールが表示されたら、通常どおりツールの実行に進むことができます。
HDMI に関する問題を解決するには、指示に従ってください。
3]グラフィックドライバーを更新する
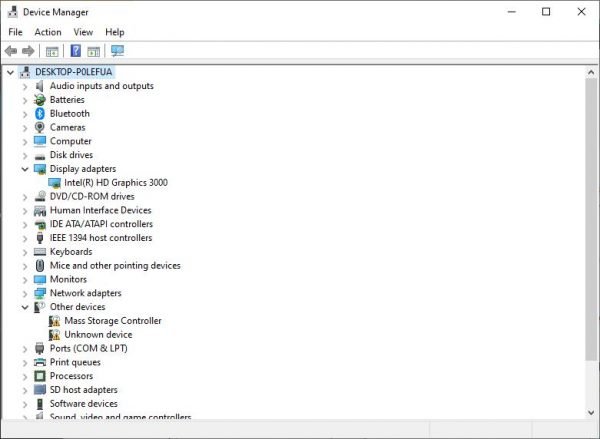
HDMI が動作しない場合、多くの場合、グラフィック カード ドライバーが大きく関係しています。次のことを試みることをお勧めしますグラフィックドライバーを更新するそうすることですべての問題が解決するかどうかを確認します。
これを行うには、Windows キー + R を押して、次のように入力します。devmgmt.mscボックスに入力して Enter キーを押します。これを実行すると、デバイス マネージャーがすぐに起動します。それが完了したら、[ディスプレイ アダプター] に移動し、グラフィック カードを見つけて右クリックし、[ドライバーの更新] を選択します。
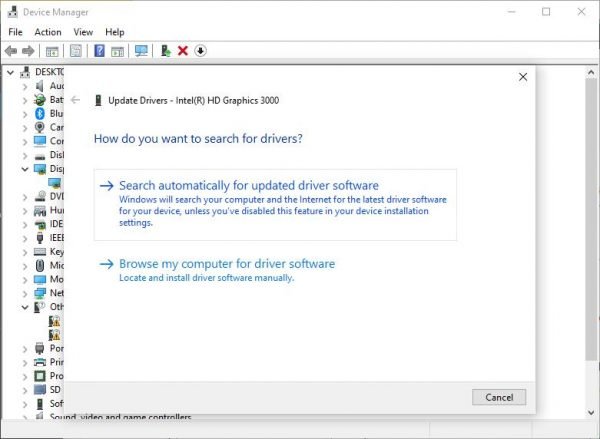
この手順を終了するには、小さなリストから [更新されたドライバー ソフトウェアを自動的に検索する] を選択するだけです。
4] Surface デバイスをリセットします
Surface デバイスをリセットするには、Surface の電源ボタンを 30 秒間押し続けてから放します。その後、必ず音量を上げるボタンと電源ボタンを同時に約 15 秒間押し続けてから放してください。
ボタンを放してから 10 秒待ってから、電源ボタンを押して Surface コンピューターの電源を入れます。
Surface をテレビにワイヤレスで接続する方法
必要な手順は次のとおりです。
- Microsoft ワイヤレス アダプターを使用して接続する
- アプリをインストールする
- アダプターに接続します
- ミラキャストで接続します。
1] Microsoft ワイヤレス アダプターを使用して接続する

Microsoft ワイヤレス アダプターを使用してテレビに接続したいと思うかもしれません。これは、特に Windows コンピューターで適切に動作するように設計されているため、優れた選択肢です。
始める前に、アダプターは充電ポートに接続されているときに最もよく機能することを指摘しておく必要があります。テレビに USB ソケットがあるかどうかを確認し、アダプターの USB セクションをそこに接続して電力が供給されるようにします。 USB ポートがない場合は、バッテリー パック、Surface ドッキング ステーションなどの代替電源に接続します。
2】アプリをインストールする
最初のステップは、Microsoft ワイヤレス アダプターアプリを Surface コンピューターにインストールします。それは次の場所で見つけることができます。マイクロソフトストア, そして予想通り、ダウンロードして使用するのは無料です。ダウンロードする前に、Microsoft アカウントでサインインしていることを確認してください。
3] アダプターに接続します

アダプターの HDMI 端をテレビまたはプロジェクターの HDMI ポートに接続する必要があります。そこから、テレビの入力方式を HDMI に設定する必要があります。
Surface デバイスから、アクションセンターをクリックして、接続する。デバイスのリストが表示されるので、ワイヤレス アダプターの名前を持つデバイスを選択すると、すぐに完了するはずです。
4] Miracastで接続する
まず、お使いのテレビが Miracast をサポートしているかどうかを確認する必要があります。これは、マニュアルに目を通すか、メーカーの公式 Web サイトにアクセスして行うことができます。順調に進んでいるなら、本格的に進めていきましょうか?
私たちがしなければならないのは、アクションセンターをクリックして、接続するもう一度。利用可能なすべてのデバイスが画面にポップアップ表示されるまで待ち、接続したいデバイスを選択します。一部のデバイスでは、接続を続行する前に PIN 番号を要求する場合があるので、注意してください。
ここに記載されているすべてが問題を解決すると確信していますが、何らかの理由でまだ影響を受ける場合は、コメントにメモを残してください。さらに、Microsoft Wireless Adaptor を使用するのがおそらく最良の選択肢ですので、まだ購入していない場合は、ぜひ購入してください。