Windows 11/10 にはいくつかの便利な機能があり、その 1 つがニアバイ共有です。ニアバイ共有を使用すると、近くの Windows デバイスとファイルをすばやく共有できます。それを見つけたら付近の共有が機能しないWindows 11/10 コンピューターの場合、問題を解決するために試せることがいくつかあります。
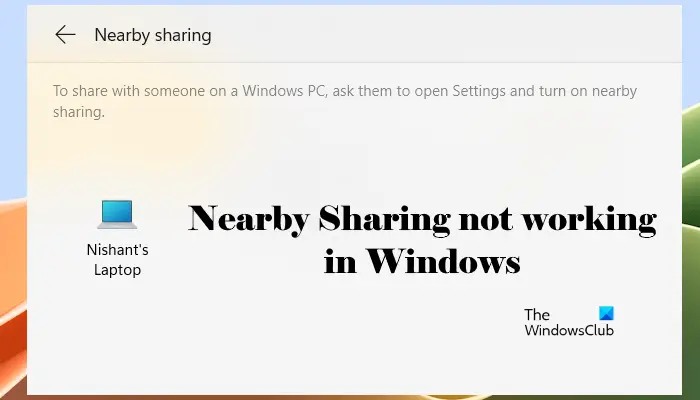
使用するには近くの共有:
でWindows 11を開き、[設定] > [システム] > [近くの共有] > [近くの全員] を選択します。ここで [私のデバイスのみ] オプションを選択することもできます。ただし、このオプションを選択した後は、コンピューターとペアリングされているデバイスとのみファイルを共有できます。
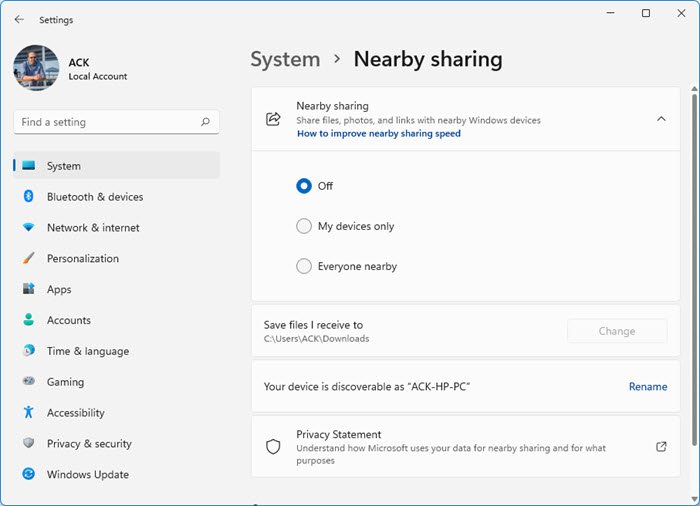
でWindows 10, [スタート] > [設定] > [システム] > [共有エクスペリエンス] に移動する必要があります。
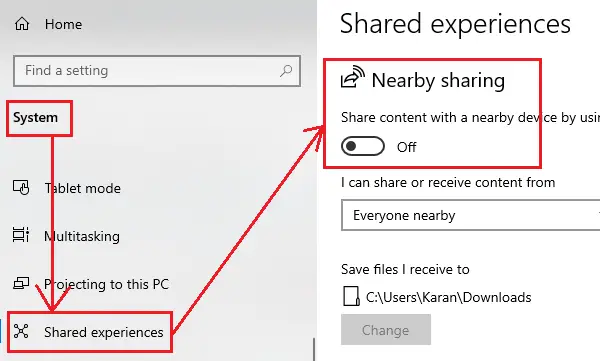
スイッチをオンにします近くの共有オプションを選択して、ファイルをダウンロードするフォルダーを選択します。
Windows 11/10 でニアニアシェアリングが機能しない
一部のユーザーは、近くの共有オプションの使用中に問題が発生したと報告しています。彼らにとって、このオプションは機能しません。もし付近の共有が機能しないWindows 11/10 コンピューターでは、次の解決策が役立つ可能性があります。
- Bluetooth をオンにしてください
- Windows 11/10を最新バージョンにアップデートする
- Bluetooth が低エネルギーモードをサポートしているかどうかを確認する
- デバイスを近づける
- アダプターに Bluetooth バージョン 4.0 以降が搭載されているかどうかを確認します
- 他のニアシェアリング設定を確認してください。
以下では、これらすべての修正について詳しく説明します。
1] Bluetoothをオンにします

Windows デバイスの Nearby Sharing テクノロジは Bluetooth 接続で動作します。したがって、次のことを行う必要があります。Bluetoothをオンにする両方のデバイスで。いずれかの Windows 11 コンピューターで Bluetooth がオフになっている場合、ニアバイシェアリングは機能しません。
2] Windows 11/10を最新バージョンにアップデートする
Windows 11/10 でニアバイ共有機能が効果的に動作するには、システムが Windows 11/10 の最新バージョンに更新されていることが重要です。 Windows 10 の場合、この機能は Windows 10 バージョン 1803 以降がインストールされている場合にのみ機能します。
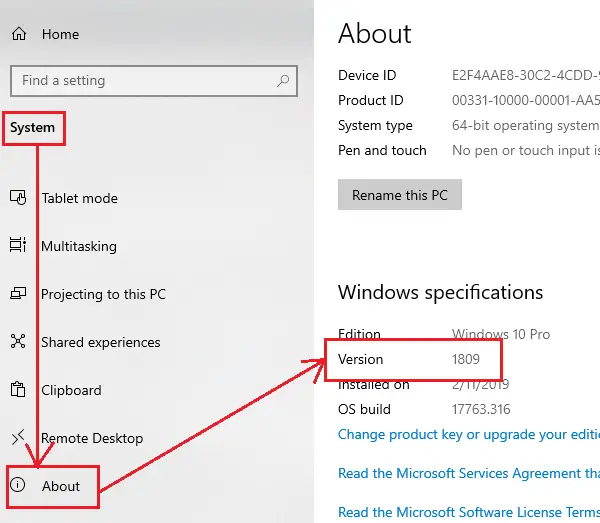
Windows 10 コンピューターで、[設定] を開き、[設定] に移動します。システム > 概要。
Windows の仕様まで下にスクロールし、バージョンを確認します。 1803 以降の場合は、Nearby 共有が存在する必要があります。または、これを実行することもできます。[ファイル名を指定して実行] コマンド ボックスを開き、次のように入力します。ウィンバーをクリックして、わかりました。
そうでない場合は、Windows 10をアップデートする最新バージョンに。 Windows 11 ユーザーは、Windows Update ページで更新プログラムを確認できます。 Windows 11 の設定を開き、Windows Update ページに移動します。ここで、アップデートを確認するボタン。
3] Bluetoothが低エネルギーモードをサポートしているかどうかを確認します
これはニアバイシェアリングを使用するための必須条件ではありませんが、低エネルギーモードをサポートする Bluetooth 端末は大きな違いをもたらします。
Win + Rを押して「ファイル名を指定して実行」ウィンドウを開き、コマンドを入力します。devmgmt.msc。 Enter キーを押してデバイス マネージャーを開きます。
Bluetooth アダプターのリストを展開し、アダプターを右クリックします。 「プロパティ」を選択します。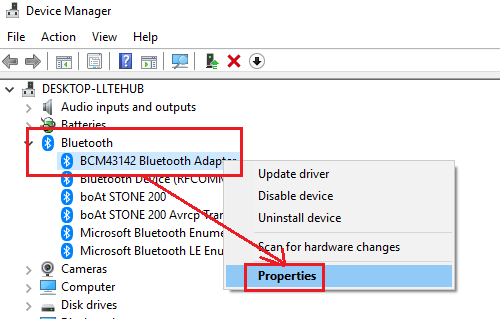
[詳細] タブで、[Bluetooth 無線が低エネルギー中心の役割をサポートする] を選択します。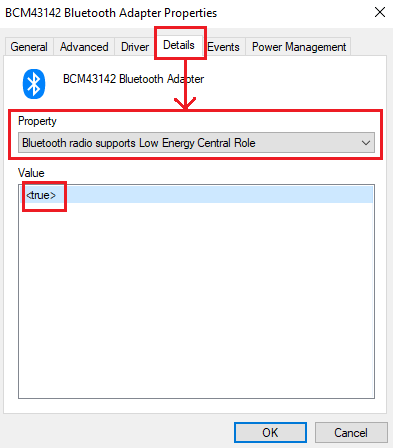
値が次の場合<true>、Bluetooth が低エネルギーモードをサポートしていると表示されている場合、<false> 、そうではありません。
Bluetooth アダプターが低エネルギー モードをサポートしていない場合は、外付けアダプターの購入を検討してください。
4] デバイスを近づける
別の理由近くの共有デバイスが十分近くにないために機能しない可能性があります。デバイスを近づけて、動作するかどうかを確認します。また、問題のすべてのデバイスでネットワーク共有をオンにする必要があります。
5] アダプターは Bluetooth バージョン 4.0 以降である必要があります
Nearby 共有を使用してシステムを接続するための要件の 1 つは、対象となるすべてのデバイスのアダプターがバージョン 4.0 以降である必要があることです。そうでない場合は、必要な機能を備えた外部 Bluetooth アダプターを購入できます。
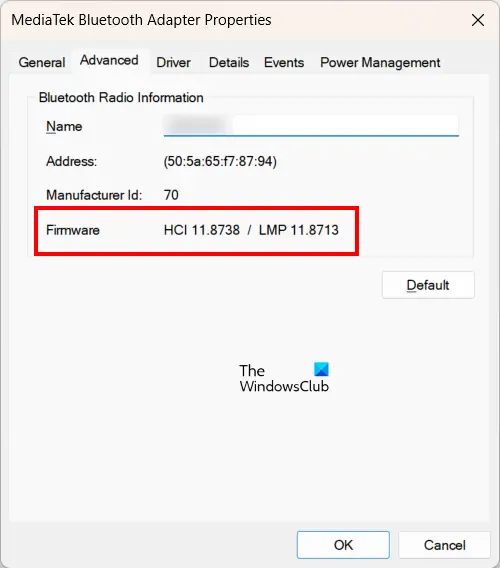
次の手順は、Windows 11/10 コンピューターの Bluetooth バージョンを確認するのに役立ちます。
- を押します。勝利+Xキーを押して選択しますデバイスマネージャ。
- デバイスマネージャーで、ブルートゥース支店。
- Bluetooth アダプターを右クリックして選択します。プロパティ。
- に行きます高度な[Bluetooth アダプターのプロパティ] ウィンドウのタブ。
- Bluetooth アダプターのファームウェア バージョンをメモします。
Bluetooth ファームウェアのバージョンは LMP 6 以降である必要があります。
6] 他のニアシェアリング設定を確認する
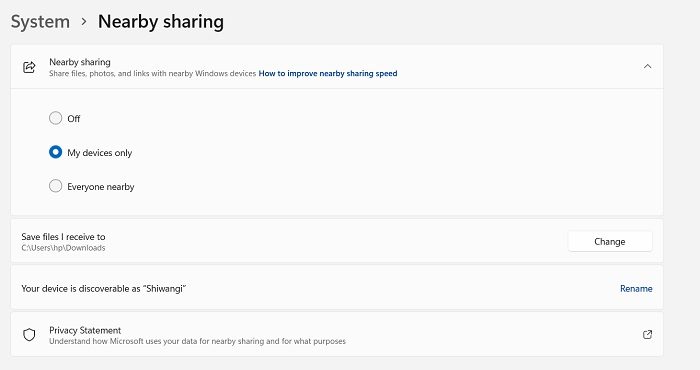
両方のコンピュータのニアバイ共有設定も確認する必要があります。設定は次のように設定する必要があります近くにいるみんな。 [マイ デバイスのみ] オプションが選択されている場合、この機能はペアリングされたデバイスに対してのみ機能します。この場合、両方の Windows 11 システムをペアリングして、Bluetooth とデバイスリスト。
関連している: 共有エクスペリエンスをオンまたはオフにするWindows 11/10の場合。
何かが役立つことを願っています!
近隣共有が機能しないのはなぜですか?
Windows 11/10 コンピューターでニアバイ共有機能が動作しない理由は数多く考えられます。これらの理由には、Bluetooth がオフになっている、近くの共有設定が間違っている、デバイスが離れすぎている、Bluetooth が低エネルギー モードをサポートしていないなどが考えられます。また、両方のデバイスの Bluetooth バージョンが 4.0 以降である必要があります。
Android と Windows 11 の間でファイルを共有するにはどうすればよいですか?
Android スマートフォンと Windows 11 コンピューター間でファイルを共有するには、さまざまな方法があります。 Bluetooth 経由で両方のデバイスを接続し、ファイルを共有できます。ただし、大きなファイルの転送には時間がかかります。 Android デバイスと Windows 11 コンピューター間でファイルを共有するもう 1 つの方法は、USB ケーブルを使用することです。あるいは、両方のデバイスにサードパーティのファイル共有アプリをインストールすることもできます。






