Windows 10を簡単に設定できます自動再生のデフォルト設定アプリ経由でメディア、デバイス、フォルダーを操作します。のWindows の自動再生機能これは、ユーザーが CD/DVD、USB、またはメディア カード経由でメディアを挿入するときに便利な機能です。自動再生を使用すると、DVD、CD など、音楽、ビデオ、写真などが含まれるさまざまな種類のメディアを開始するために使用するプログラムを選択できます。自動再生とは異なります自動実行。自動実行は、CD、DVD、または別の種類のメディアをコンピュータに挿入したときに、一部のプログラムまたは拡張メディア コンテンツを自動的に起動するために使用されます。
Windows 11/10 で自動再生のデフォルトを設定する
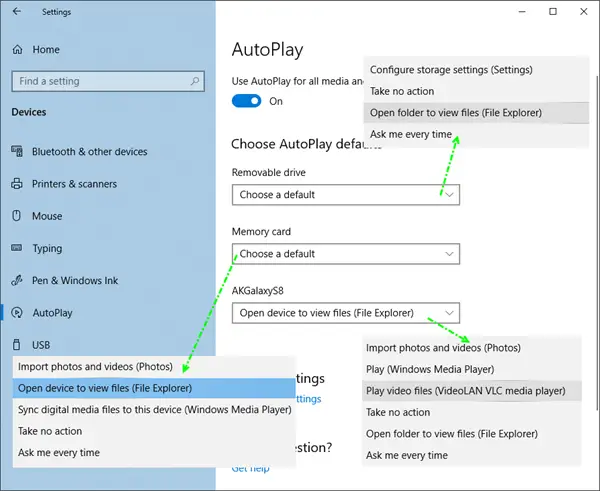
できるうちにコントロール パネル、グループ ポリシー、またはレジストリ エディターを使用して自動再生を有効または無効にする, Windows 10 では、自動再生のデフォルトを簡単に有効化、無効化、設定できます。設定アプリ。
開ける設定アプリをクリックしてデバイス。選択自動再生左側から。
自動再生を有効にするには、すべてのメディアとデバイスで自動再生を使用するボタンをオンにします。
次に、自動再生のデフォルトを選択して設定できます。
Windows 11/10 でリムーバブル ドライブの自動再生設定を管理する
リムーバブルドライブの場合では、ドロップダウン メニューから次のオプションを使用できます。
- ストレージ設定を構成する(設定)
- 何も行動を起こさない
- フォルダーを開いてファイルを表示する
- 毎回聞いてください
- このドライブをバックアップ (ファイル履歴) 用に構成します。
メモリカードの自動再生設定を管理する
メモリーカードの場合、使用可能なオプションは次のとおりです。
- 写真とビデオをインポートする
- デバイスを開いてファイルを表示する
- デジタル メディアをこのデバイスに同期します
- 何も行動を起こさない
- 毎回聞いてください
- 代替ソフトウェアを使用してビデオ ファイルを再生する
- Windows Media Playerを使用して再生する
- フォルダーを開いてファイルを表示します。
オプションを設定して終了します。
電話の自動再生設定を管理する
電話の場合、使用可能なオプションは次のとおりです。
- 写真とビデオをインポートする
- WMPで再生する
- 代替メディアプレーヤーで再生する
- 何も行動を起こさない
- フォルダーを開いてファイルを表示する
- 毎回聞いてください。
オプションを設定して終了します。
コントロール パネルから自動再生のデフォルトを構成する
別の方法があります。コントロールパネル。 [コントロール パネル] > [自動再生] を開きます。
ここで、各メディアの自動再生設定を構成できます。
- リムーバブルドライブ
- メモリーカード
- DVD
- ブルーレイディスク
- CD
- ソフトウェア
- デバイス。
オプションを設定して終了します。
ご希望であれば可能です自動再生がユーザーの選択を記憶しないようにするWindowsで。






