ほとんどの場合、Windows ユーザーは、特に管理者権限を持つシングルユーザーのシナリオでは日付と時刻を変更できます。あなたが管理者で、誰にも日付と時刻を変更されたくない場合は、簡単に変更できます。ユーザーが Windows 11/10 で日付と時刻の形式を変更できないようにする。
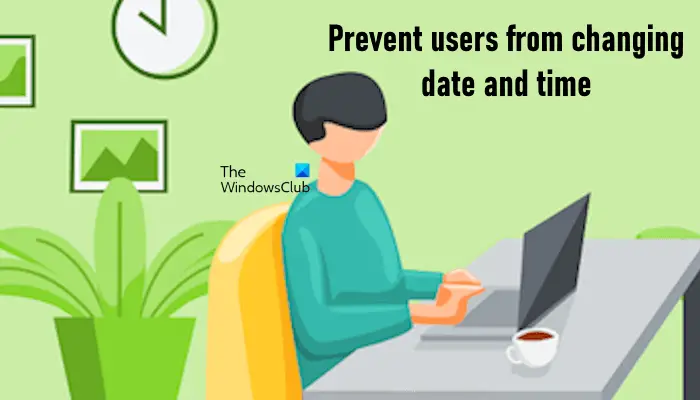
このシナリオは、管理者がアプリケーションが動作するためにすべての PC が同期していることを確認する必要がある企業では非常に一般的です。これにより、セキュリティも同等に確保されます。 1 つの方法は、標準ユーザー アカウントのみを作成することですが、複数の管理者がいる場合は、自分以外の管理者が Windows 11/10 の日付と時刻を変更できないようにすることができます。
システムの時刻と日付をロックしたい場合は、レジストリまたはグループ ポリシーを使用して、Windows 11/10 でユーザーが時刻と日付を変更できないようにすることができます。特定のユーザーに対して無効にすることもできます。先に進む前に、次のことを確認してください。システムの復元ポイントを作成する—何か問題が発生した場合に役立ちます。
ユーザーが日付と時刻を変更できないようにする
これを行うには、レジストリ キーを変更する方法とグループ管理ポリシーを使用する方法の 2 つがあります。グループ ポリシー方式の場合は、Pro、Education、Enterprise エディションが必要です。次の方法を使用して、ユーザーが Windows 11/10 で日付と時刻の形式を変更できないようにする。
- レジストリエディタの使用
- ローカル グループ ポリシー エディターの使用
以下では、これらすべての修正について詳しく説明します。
1] ユーザーがレジストリ エディターを使用して日付と時刻を変更できないようにする
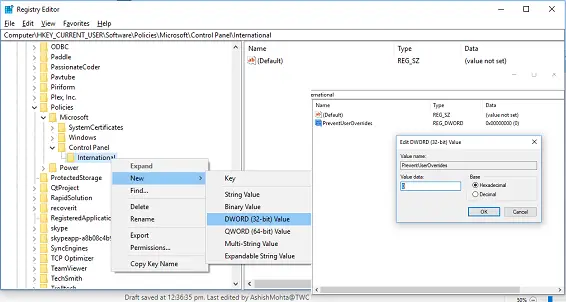
[ファイル名を指定して実行] プロンプトを開き (Windows キー + R )、次のように入力します。登録編集Enter キーを押して開きますレジストリエディタ。
次のキーに移動します。
HKEY_CURRENT_USER\Software\Policies\Microsoft
次に、Microsoft キーを展開し、次にコントロール パネル キーを展開します。そこにコントロール パネルのサブキーが存在しない場合は、手動で作成する必要があります。このためには、Microsoft キーを右クリックして、新規 > キー。このキーに次の名前を付けますコントロールパネル。次に、もう一度 [コントロール パネル] を右クリックし、別のキーを作成し、次の名前を付けます。国際的。
ここで右クリックして、国際的キーを押してから、「新規」 > 「DWORD (32 ビット) 値」を選択します。
この新しく作成した DWORD に次の名前を付けますユーザーオーバーライドの防止それをダブルクリックして、値を指定します。1。オプションは次のとおりです。
- 0= 有効 (ユーザーによる日付と時刻の変更を許可)
- 1= 無効にする (ユーザーによる日付と時刻の変更を禁止します)
同様に、次の場所内でも同じ手順に従います。
HKEY_LOCAL_MACHINE\SOFTWARE\Policies\Microsoft\Control Panel\International
完了したら、すべてを閉じて PC を再起動し、変更を保存します。
2] ユーザーがグループ ポリシー エディターを使用して日付と時刻を変更できないようにする
注記:ローカル グループ ポリシー エディターは Windows 11/10 Home エディション ユーザーでは使用できないため、この方法は Pro、Education、Enterprise エディションのユーザーのみが対象です。
[ファイル名を指定して実行] プロンプトを開き (Windows キー + R )、次のように入力します。gpedit.mscそしてEnterを押します。
[コンピュータの構成] > [管理用テンプレート] > [システム] > [ロケール サービス] に移動します。
ダブルクリックしてくださいユーザーによるロケール設定の上書きを禁止するポリシー。
すべてのユーザーに対して日付と時刻の形式の変更を有効にするには:未構成または無効。
すべてのユーザーに対して日付と時刻の形式の変更を無効にするには:有効。
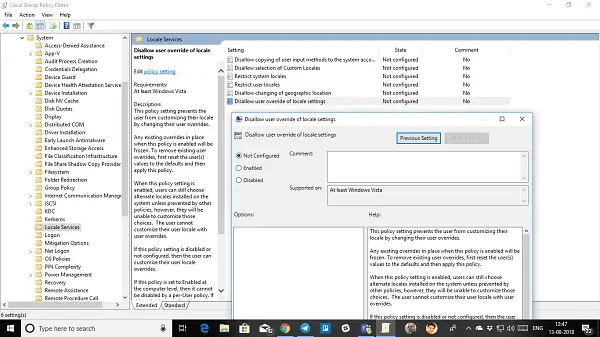
適用し、「OK」をクリックして終了します。システムを再起動します。
このポリシー変更により、ユーザーはユーザー オーバーライドを変更してロケールをカスタマイズできなくなります。ユーザー固有の設定がある場合は、それが上書きされます。まずここからリセットする必要があります。そうすれば、ローカル ポリシーが変更されます。
さて、ここで知っておくべきことが 1 つあります。これが有効になっている場合(別名防止モード)、ローカル ユーザーは、他のポリシーによって禁止されていない限り、システムにインストールされている代替ロケールを選択できます。ただし、それらの選択肢をカスタマイズすることはできません。
このシステムの欠点は、すべての人に適用されることです。これを 1 人のユーザーに対して実行する場合は、このポリシーをユーザーごとに設定し、コンピューター前のポリシーが [未構成] に設定されていることを確認する必要があります。
グループ ポリシー エディターを使用して特定のユーザーが日付と時刻を変更できないようにする
これを行うには、Microsoft 管理コンソールからグループ ポリシー オブジェクト エディタをロードする必要があります。
開けるmmc.exe実行プロンプトから。これにより、MMC コンソールが起動します。
[ファイル] > [スナップインの追加/削除] > [グループ ポリシー オブジェクト エディターの追加] をクリックし、[追加] ボタンをクリックします。
表示されるダイアログで「参照」をクリックします。
「ユーザー」タブをクリックし、ユーザーを選択します。
次に、同じパスをたどりますが、[ユーザー構成] の下にあります。>[管理用テンプレート] > [システム] > [ロケール サービス]。
ダブルクリックしてくださいユーザーによるロケール設定の上書きを禁止するポリシー。
すべてのユーザーに対して日付と時刻の形式の変更を有効にするには:未構成または無効。
すべてのユーザーに対して日付と時刻の形式の変更を無効にするには:有効。
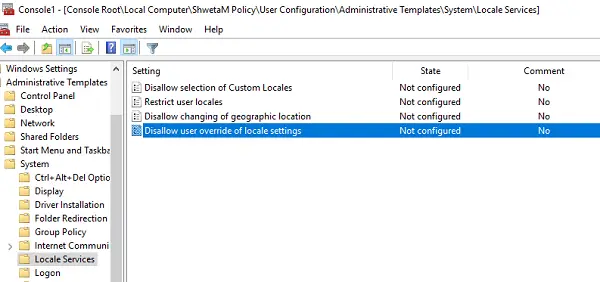
最後の方法は、特定の管理者ではなく特定の 1 人のユーザーをターゲットにできるため、最も効果的な方法です。ユーザーが成長するにつれて、管理者として完璧になれる人もいれば、まだ学習中の人もいます。このため、PC 上のすべてのユーザーに対して設定を変更するのではなく、ユーザーごとに設定を無効にする必要があります。
これがお役に立てば幸いです!
ユーザーが設定を変更できないようにするにはどうすればよいですか?
Windows 11/10 では、レジストリ エディターとローカル グループ ポリシー エディターを使用して、ユーザーが一部の設定を変更できないようにすることができます。レジストリ エディタは、すべての Windows ユーザーが利用できます。ただし、Windows 11/10 Home Edition を使用している場合、ローカル グループ ポリシー エディターは利用できません。ローカル グループ ポリシー エディターを使用するには、Windows 11/10 Home ライセンスをアップグレードする必要があります。
Windows でユーザー時間を制限するにはどうすればよいですか?
Windows 11/10では、ユーザーごとに時間制限を設定できます。このために、管理者特権のコマンド プロンプト ウィンドウで Net User コマンドを使用できます。 Net User は、システム管理者がユーザー アカウントの動作を追加または変更するのに役立つコマンド ライン ツールです。ユーザーが家族の場合は、Microsoft Family アプリを使用できます。このためには、そのユーザーを Microsoft Family アカウントに追加する必要があります。
次に読む:Windows タイムは自動的に変化し続けます。





![Windows 11 でコパイロットが機能しない [修正]](https://rele.work/tech/hayato/wp-content/uploads/2023/12/copilot-not-working.jpg)
