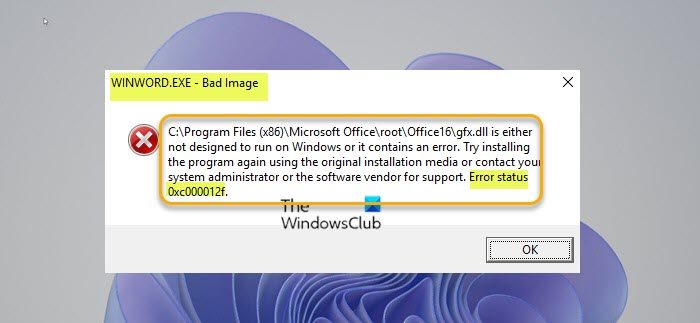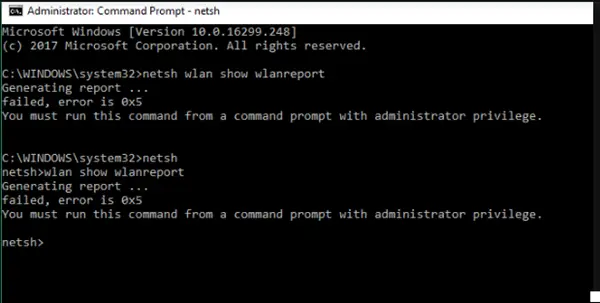これで、Microsoft OneNote を使用すれば、講義の重要なポイントを見逃すことはなくなります。これは、授業中に取ったメモを確認するために、講義の音声/ビデオのコピーを常に必要としているユーザーに最適なツールです。学生はビデオ録画を使用して重要なデモンストレーションをキャプチャできます。必要なのは OneNote だけです。すでに作成を見てきましたテキストベースの OneNote フラッシュ カードそして画像ベースのフラッシュ カード。今日は見てみましょうOneNote で音声またはビデオを記録する方法。
ラップトップおよびポータブル コンピューターのほとんどの最新モデルにはマイクが内蔵されており、追加のハードウェアを使用せずに OneNote に音声を録音できます。ビデオの場合は、Web カメラなどのムービー クリップを記録できるデジタル カメラが接続されている必要があります。
OneNote で音声またはビデオを記録する方法
OneNote でオーディオ クリップまたはビデオ クリップを記録するには、Microsoft DirectX 9.0a 以降および Microsoft Windows Media Player 9 以降が必要です。
OneNote アプリを開き、記録を配置するページ上の場所をクリックします。次に、「挿入」タブを選択し、「オーディオ録音」オプションをクリックします。標準ツールバーで、[録音] ボタンの横にある矢印をクリックし、[音声のみを録音] または [ビデオを録音] をクリックします。
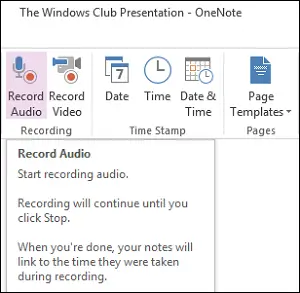
リボンの上または下にアイコンを表示すると、ツールバーにすばやくアクセスできます。マウス ボタンを右クリックして、必要なオプションを選択するだけです。
![]()
「音声録音」オプションを選択すると、ページにタイムスタンプが配置されます。音声メモの録音を開始します。録画が開始されたことを示す通知が表示されます。
![]()
録画を停止するには、オーディオおよびビデオ録画ツールバーの停止ボタン画像をクリックします。 OneNote はサウンド クリップを として記録します。wmaファイル。ノートの横にあるアイコンをクリックすると、それらのノートに関連付けられている録音の部分を確認したり聞いたりできます。
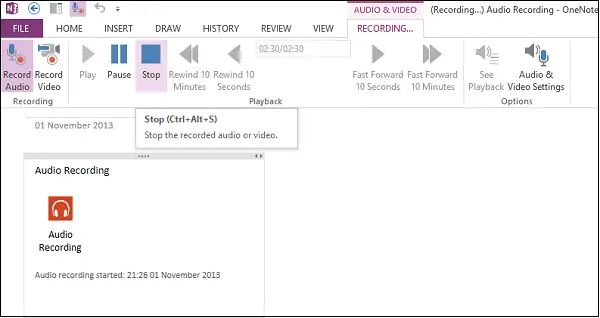
ビデオ録画の場合は、[オーディオ録画] – [ビデオ録画] の横にあるオプションを選択します。ビデオ録画が開始されたことを確認するウィンドウが表示されます。録音を停止するには、「停止」ボタンを押すだけです。 OneNote はオーディオとビデオを .wmvファイル。
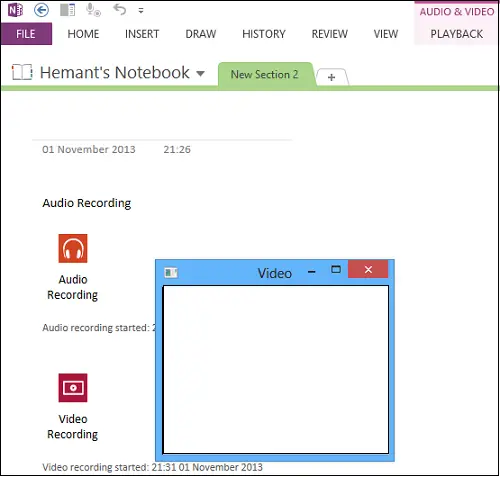
デフォルトでは、オーディオおよびビデオの記録ツールバーの「再生を表示」ボタンがアクティブになっています。
このようにして、OneNote を使用してオーディオまたはビデオを記録できます。
OneNote の音声録音が機能しない

OneNote の音声録音が機能しない場合は、入力デバイスがミュートまたはバイパスされていないことを確認する必要があります。 OneNote > ファイル > オプション > オーディオとビデオの選択を開き、ドロップダウン メニューで正しいマイク (通常は既定のデバイス) が選択されていることを確認します。次に、OneNote 内で音声録音のキャプチャを開始して確認します。それでも問題が解決しない場合は、OneNore を更新または修復して確認してください。
ヒント: これらOffice OneNote の生産性を高めるための簡単なヒントあなたも興味を持つでしょう。
音声についてもお読みくださいWindowsのレコーダーアプリ。


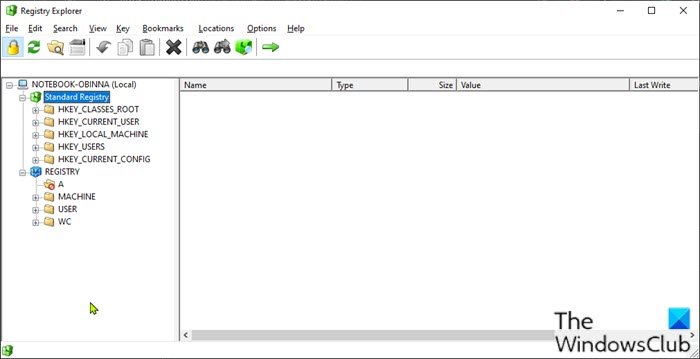
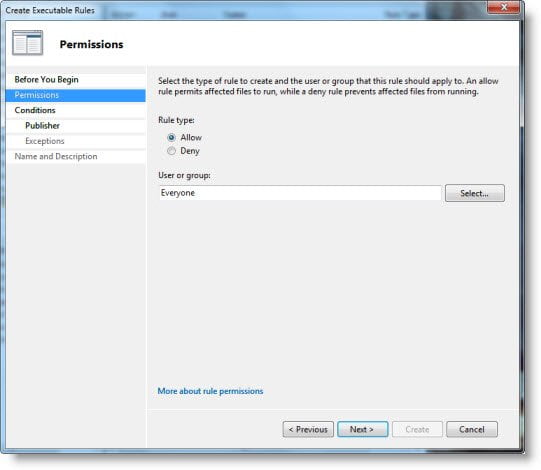
![VMware Horizon Client が WiFi で動作しない [修正]](https://rele.work/tech/hayato/wp-content/uploads/2024/12/vmware-wifi-not-working.png)