帯域幅監視ツールの広範なリストを見ると、YouTube は視聴の楽しみを満たしていますが、データ消費における割合が非常に高いことがわかります。したがって、最小限に抑えることに興味がある場合は、YouTubeのデータ使用量エンターテイメントのニーズを損なうことなく、ヒントに従ってください。
のビデオの品質これが、YouTube がデバイス上で大量のデータを使用する主な要因です。ビデオの品質が高くなるほど、データ消費量も増加します。そして、これは YouTube だけに当てはまります。他のビデオ ストリーミング プラットフォーム (Vimeo、Dailymotion など) も、コンテンツを高品質で視聴またはダウンロードすると、より多くのデータを消費します。
PC での YouTube データ使用量を削減する
YouTubeを減らすことができますデータ使用量次のヒントに従ってください。
- ビデオ品質を下げる
- 自動再生を無効にする
- YouTube 拡張機能に帯域幅セーバーを使用する
- ビデオを先制的にダウンロードする
調査結果によると、ユーザーが 144p の 5 分間のビデオを 3 分間視聴した場合でも、YouTube はビデオのほぼ全体をバッファリングします。
1] ビデオ品質を下げる
HD でのストリーミング ビデオは 1 時間あたり約 3 GB のデータを消費します。 YouTube では、幅広いビデオ ストリーミング品質 (最大 1080p) を提供しています。そのため、ストリーミング品質が高くなるほど、YouTube で消費されるデータも多くなる可能性があります。したがって、最も重要なヒントは、データ使用中に HD でビデオを見ないようにすることです。その方法は次のとおりです。
ブラウザで YouTube を開いてビデオを再生します。
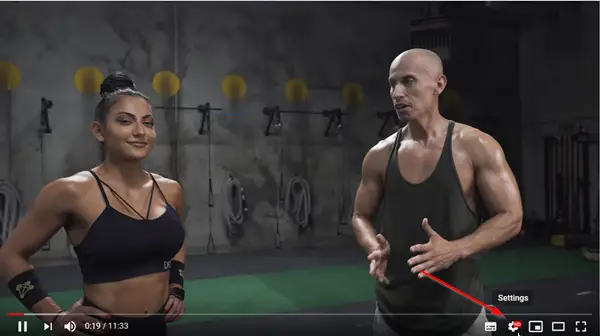
下にスクロールして歯車の形のアイコンを見つけ、それをクリックします。上の画像からわかるように、ビデオは HD 品質で再生されており、データ消費率が非常に高くなります。
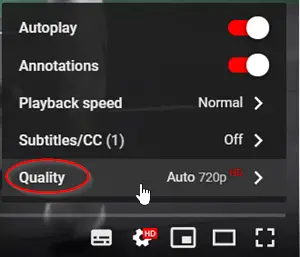
これを変更するには、「」を選択してください品質' オプション。
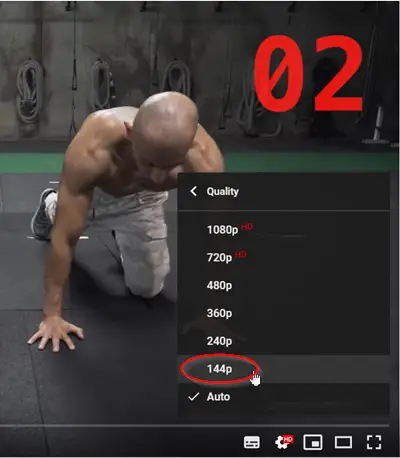
次に、表示されたオプションのリストから、ビデオを低品質で再生することを選択します (ビデオ品質の低下を避けるため、360 ピクセルが望ましい)。
2] 自動再生を無効にする
動画広告や動画再生時のデータ使用量を自動的に制御するのは難しい場合があります。したがって、自動再生機能を無効にすることが最も現実的なオプションであることがわかります。
YouTube ビデオ プレーヤーの右下隅にある歯車アイコンをタップして、オプションを表示します。
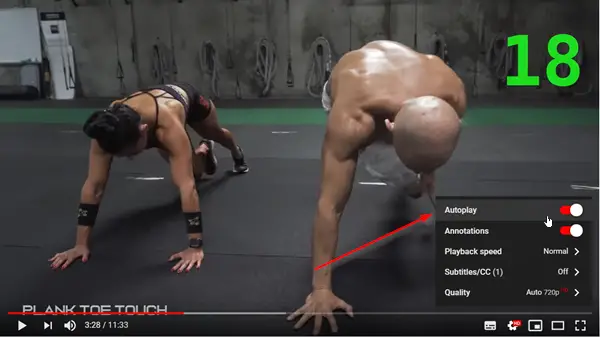
'自動再生リストの下の ' オプションはオフになっています。そうでない場合は、スライダーを移動して機能を無効にします。
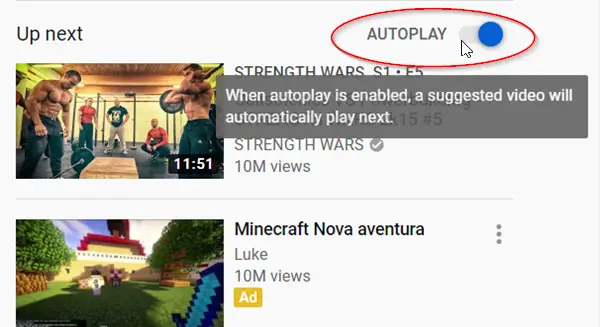
あるいは、「」を使用して機能を無効にすることもできます。次へYouTube 動画ページの「」セクションで、オプションのチェックを外すだけで無効になります。
3] YouTube拡張機能の帯域幅節約機能
使用YouTube 用帯域幅セーバーGoogle Chromeのブラウザ拡張機能。これは、遅い接続やデータの上限が少ないユーザーの帯域幅を節約するために、YouTube のビデオ品質を各ビデオで利用可能な最低の品質に自動的に設定するシンプルな拡張機能です。
4] ビデオを先制的にダウンロードする
確かに、ほとんどのビデオ ストリーミング アプリではビデオをダウンロードできませんが、特定のアプリは回避策として使用できます。そこで、動画をダウンロードできるアプリを利用しましょう。この方法は、ラップトップ ユーザーが職場、学校、または公共の「ホットスポット」で WiFi を利用して、後で見るためにビデオを保存するための優れたオプションも提供します。
Windows 11 が大量のデータを消費しないようにするにはどうすればよいですか?
Wi-Fi でのインターネット接続が制限されている場合は、次のことができます。Windows 11 にデータ制限を設定するコンピューターが過剰なデータの消費を停止するようにします。設定アプリで、アクセスしますネットワークとインターネットカテゴリをクリックして、データ使用量右上隅のオプション。を押します。制限を入力してくださいボタンを押してデータ制限を設定します。あるいは、次のこともできます接続を従量制課金接続として設定しますこれは、使用するインターネット データの量を削減するのに役立ちます。
読む:Windows PC 向けのベスト YouTube アプリ。
そのようなヒントをもっと知っている場合は、私たちと共有してください。






