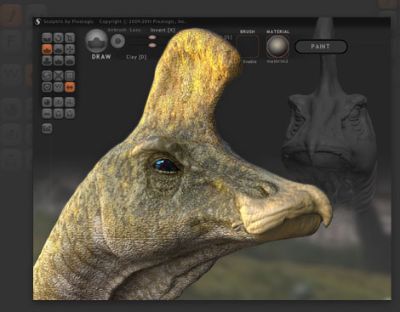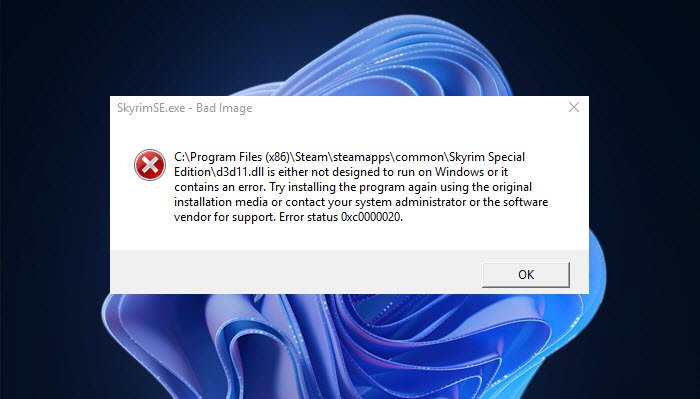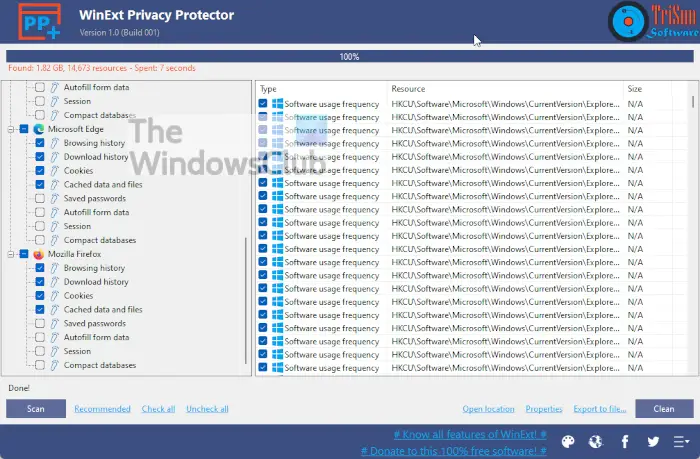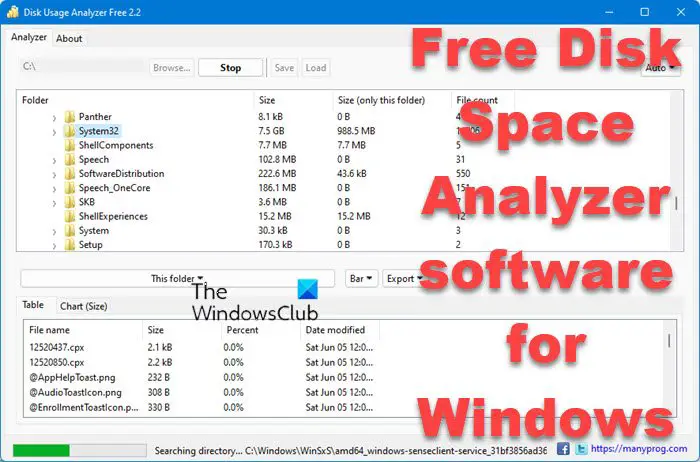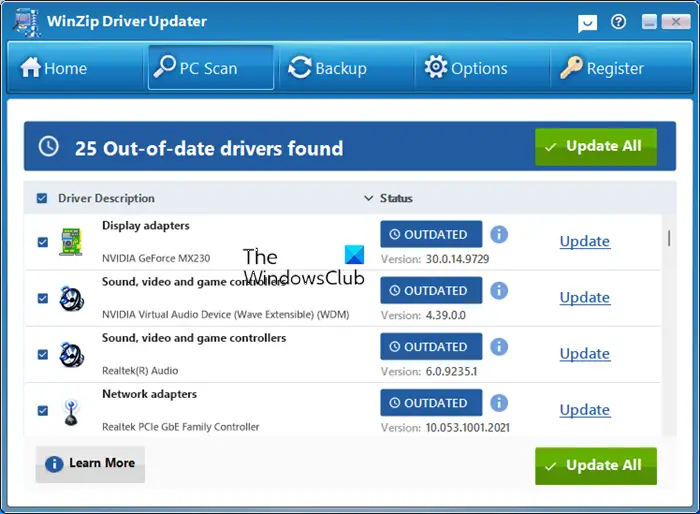お気づきかと思いますが、ログインすると、Windows 11/10コンピューター、ログイン画面あなたの電子メールアドレスあなたの名前の下に。 Microsoft アカウントの電子メール ID が、誰でも見られる場所に公然と表示されることを望まない人も多いでしょう。あなたがそれを非表示にしたい場合は、この投稿でその方法を説明します。ログイン画面からメールアドレスを削除する使用して設定、レジストリ、またはグループ ポリシー エディター。
Windows 11/10のログイン画面からメールアドレスを削除する
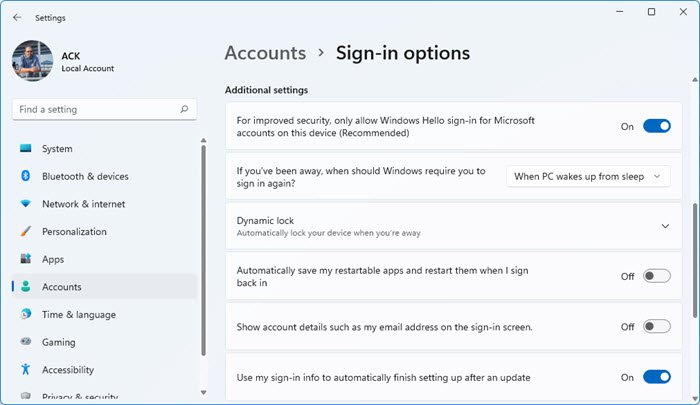
でWindows 11、次の操作を行います。
- Win+Iを押して設定を開きます
- 「パーソナライゼーションを開く」をクリックします
- 左側から「アカウント」を選択します
- 右側からサインイン オプションを選択します
- 今すぐ見つけてくださいサインイン画面にメールアドレスなどのアカウントの詳細を表示するトグルをオフに切り替えます。
でWindows 10, [スタート] メニューを開き、[設定] アイコンをクリックして Windows 10 の設定を開きます。次に、をクリックしますアカウントそして選択しますサインインオプション左側から。
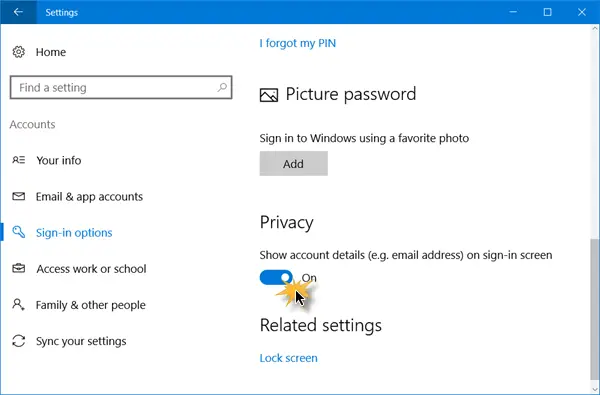
ここで、プライバシー, 設定が表示されますサインイン画面にアカウントの詳細 (電子メール アドレスなど) を表示する。
スイッチをオフ位置。
必要なのはそれだけです。
次回サインインすると、電子メール アドレスが削除されていることがわかります。
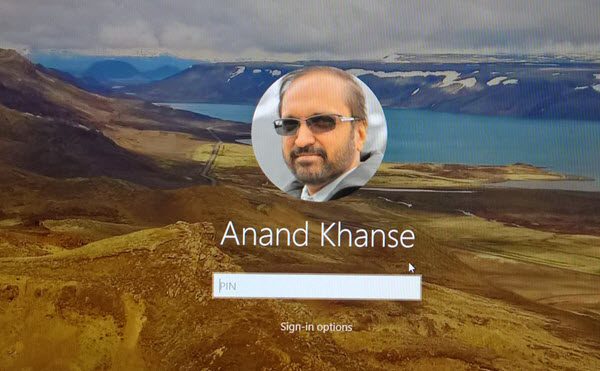
これがお役に立てば幸いです。
レジストリ エディターを使用してユーザーがサインイン画面に電子メール アドレスを表示できないようにする
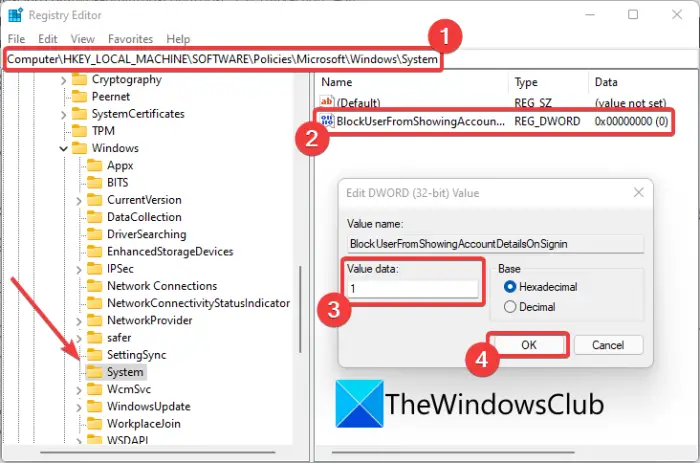
レジストリ エディター アプリを使用して、Windows 11/10 のログイン画面からユーザーが電子メール アドレスを表示できないようにする主な手順は次のとおりです。
- レジストリ エディター アプリを開きます。
- システム キーに移動します。
- という名前の新しい DWORD を作成します。サインイン時にアカウントの詳細の表示からユーザーをブロックする。
- この DWORD の値をそれに応じて設定します。
- レジストリ エディタを閉じて、PC を再起動します。
上記の手順について詳しく説明しましょう。
まず、Windows + R ホットキーを押して [ファイル名を指定して実行] ダイアログ ボックスを開き、「regedit」と入力します。次に、Enter キーを押してレジストリ エディター アプリを起動します。ここで、アドレス バーの次のキーに移動します。
Computer\HKEY_LOCAL_MACHINE\SOFTWARE\Policies\Microsoft\Windows\System
次に、右側のペインの任意の場所を右クリックし、[新規] > [DWORD (32 ビット) 値] オプションを選択して、新しい DWORD を作成します。この新しく作成した DWORD に BlockUserFromShowingAccountDetailsOnSignin という名前を付ける必要があります。
その後、新しく作成した DWORD をダブルクリックし、要件に応じてその値を設定します。ユーザーがサインイン画面に電子メール アドレスを表示できないようにしたい場合は、その値を次のように設定します。1。
注記:ユーザーがログイン画面に電子メール アドレスを表示できるようにする場合は、その値を次のように設定します。0または、以前に作成した BlockUserFromShowingAccountDetailsOnSignin という名前の DWORD を削除します。
最後に、レジストリ エディターを閉じて、PC を再起動して変更を保存します。
この方法を使用すると、ユーザーは設定アプリで何を選択したかに関係なく、ログイン画面にメール アドレスを表示できなくなります。
読む: Windows のログオン画面に最後のユーザー名を表示しない
グループ ポリシーを使用してユーザーがアカウントの詳細を表示できないようにブロックする
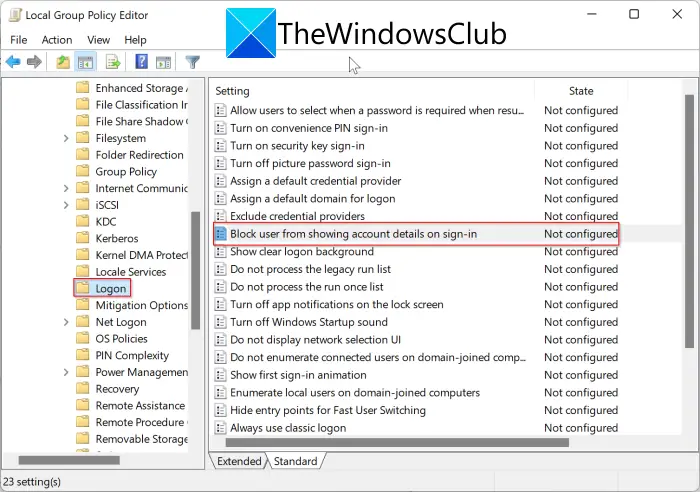
以下の手順を使用して、グループ ポリシーを使用してユーザーがログイン画面にアカウントの詳細を表示できないようにすることができます。
- ローカル グループ ポリシー エディターを開きます。
- ログオンポリシーに移動します。
- [ユーザーがサインイン時にアカウントの詳細を表示できないようにする] ポリシーをクリックします。
- 「有効」オプションを選択します。
- [適用] > [OK] ボタンをクリックします。
- PC を再起動して変更を確認します。
まず、[ファイル名を指定して実行] ダイアログ ボックス (Windows + R) を呼び出して、「gpedit」と入力して、ローカル グループ ポリシー エディターを開きます。次に、グループ ポリシー エディターで次のアドレスに移動する必要があります。
Computer Configuration > Administrative Templates > System > Logon
この場所に、という名前のポリシーがあります。ユーザーがサインイン時にアカウント詳細を表示できないようにブロックする右側のペインで。ダブルクリックするだけで設定が開きます。
その後、ユーザーがサインイン画面にアカウントの詳細を表示しないようにするには、このポリシーの構成を次のように設定します。有効。次に、[適用] > [OK] ボタンを押して、選択したポリシーへの変更を保存します。
最後に、PC を再起動して変更を確認します。
注: ユーザーがサインイン画面に電子メール アドレスを表示できるようにする場合は、ユーザーがサインイン時にアカウント詳細を表示できないようにブロックする上記と同じ手順を使用してポリシーを作成します。
セキュリティを重視している場合は、最後にログインしたユーザーの最後のユーザー名を非表示にするか削除することもできます。
- この投稿ではその方法を説明しますグループ ポリシーまたはレジストリ エディターを使用して、Windows ロック画面で電子メール アドレスを非表示にする。
- この投稿では、最後のユーザー名を表示しないグループ ポリシーとレジストリ エディターを使用して、Windows ログオン画面で設定します。
プライバシーを保護するために実行できるこのような小さな調整がいくつかあります。この投稿ではその方法を説明しますWindows テレメトリ設定を構成する、一方、この投稿ではいくつかの優れた無料サービスを提供していますプライバシー修復ツールプライバシーに関する懸念に対処するのに役立ちます。
Windows ログイン画面からローカル アカウントを削除するにはどうすればよいですか?
Windows ログイン画面からローカルまたは特定のユーザー アカウントを削除するには、Powershell のコマンドを使用できます。その前に、ログイン画面から削除するアカウントの正確なユーザー名を知っておく必要があります。その後、次の手順を使用して、そのアカウントをサインイン画面から削除できます。
管理者として Powershell を開きます。
Powershell に次のコマンドを入力します。
net user [USERNAME] /active:no
Enter ボタンを押してコマンドを実行します。
削除されたアカウントをログイン画面に表示したい場合は、以下のコマンドを使用します。
net user [USERNAME] /active:yes
他にもいくつかありますログイン画面で特定のアカウントを非表示にする方法Windows 11/10 では、チェックアウトできます。
今すぐ読んでください: Windows ログイン画面が表示されない、またはパスワード ボックスが表示されない。