修理できない場合Office 365 (現在は Microsoft 365 に名前変更されました)システム全体が完全に制限されており、設定アプリからプログラムと機能アプレットまたはアプリにアクセスできないため、読み続けてください。この投稿では、その方法について説明しますMicrosoft 365を修復するWindows 11/10のコマンドプロンプトを使用する。
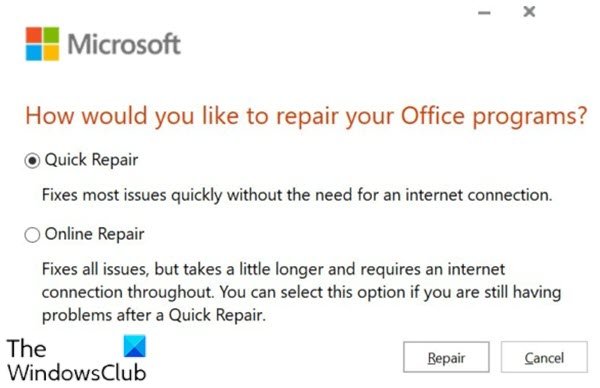
コマンド プロンプトを使用して Microsoft 365 を修復する
コマンド ラインを使用して Microsoft 365 を修復するには、まず、OfficeClickToRun.exeファイル。
OfficeClickToRun.exeファイルは Microsoft 365 のソフトウェア コンポーネントです。これは Office 365 オンライン サブスクリプションに関連付けられた Windows サービスであり、通常は次の場所にインストールされます。
C:\Program Files\Microsoft Office 15\ClientX64\officeclicktorun.exe
クイック実行Office アプリは、加入者に Office アプリケーションのストリーミング機能と仮想化機能を提供します。このストリーミング機能により、ダウンロードとインストールがバックグラウンドで行われている間もアプリを使用できます。
をクリックするたびに、修理[プログラムと機能] からクイック実行 Office アプリを起動すると、オンライン完全修復またはオフラインクイック修復の開始に進むことができます。これが失敗した場合は、コマンド プロンプトを使用してこれを呼び出す必要があります。
その方法は次のとおりです。
Windows キー + R を押して、「ファイル名を指定して実行」ダイアログを呼び出します。
[ファイル名を指定して実行] ダイアログ ボックスで、次のように入力します。cmdCTRL+SHIFT+ENTER を押して、コマンドプロンプトを管理者/昇格モードで開きます。
コマンド プロンプト ウィンドウで、以下のコマンドを入力するかコピーして貼り付け、Enter キーを押します。必ず正確にコピーしてくださいOfficeClickToRun.exeファイル パス。通常、Office 365 をインストールしている場合、ファイル パスは次のようになります。
C:\Program Files\Microsoft Office 15\ClientX64\OfficeClickToRun.exe
オペレーティング システムを他のドライブにインストールした場合は、正しいパスを選択してください。
“C:\Program Files\Microsoft Office 15\ClientX64\OfficeClickToRun.exe” scenario=Repair system=x64 culture=en-us RepairType=FullRepair DisplayLevel=True
このコマンドは、修理オプションがあり、そこから次のいずれかを選択できますクイックリペアまたはオンライン修理。
Windows 11/10 でコマンド プロンプトを使用して Microsoft 365 を修復する方法は以上です。
Office 365 の問題を解決するにはどうすればよいですか?
Microsoft 365 の問題を解決するには、[スタート] ボタンを右クリックし、[アプリと機能] を選択します。修復する必要がある Office 製品を選択し、[変更] をクリックします。このプロセスでは、Word や Excel などのアプリケーションを含む Office スイート全体が修復されます。
Office 365 を修復する 2 つのオプションは何ですか?
Microsoft 365 の修復には、クイック修復とオンライン修復の 2 つのオプションがあります。クイック修復はインターネット接続なしでほとんどの問題を迅速に解決しますが、オンライン修復は時間はかかりますが、インターネットから最新の修正をダウンロードすることでより複雑な問題を解決できます。






