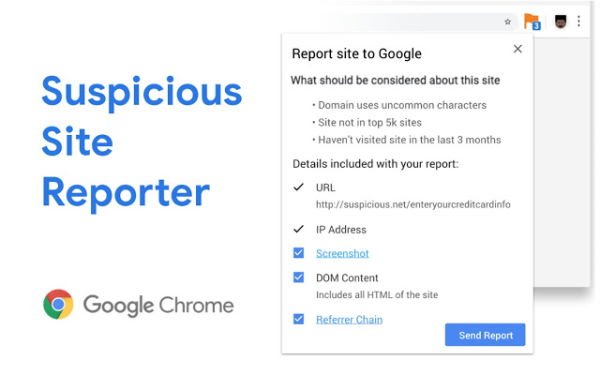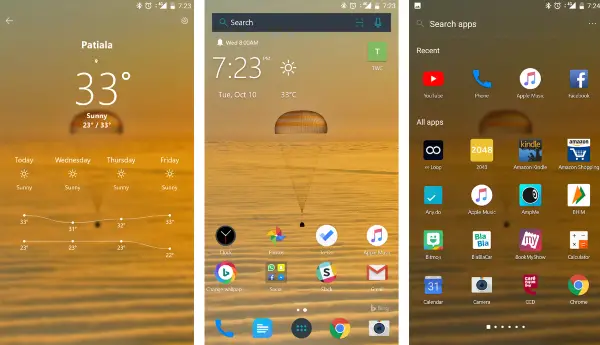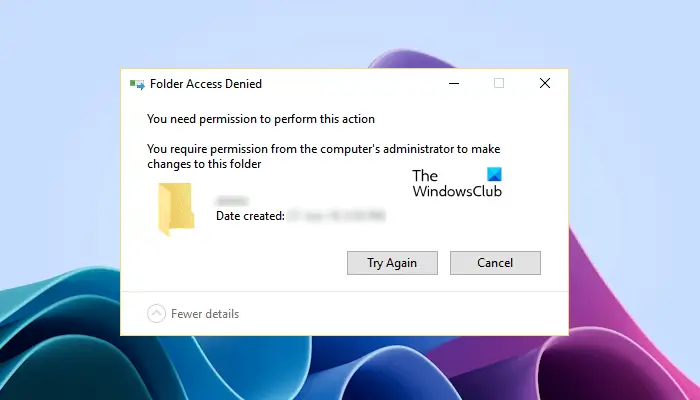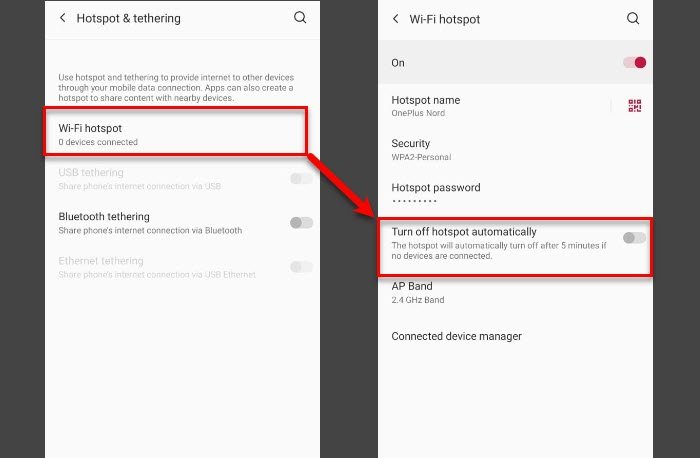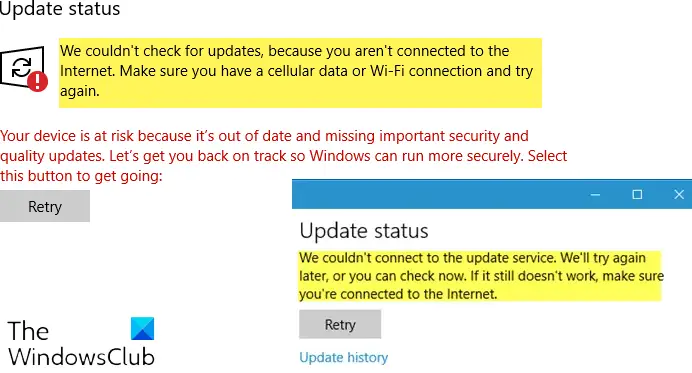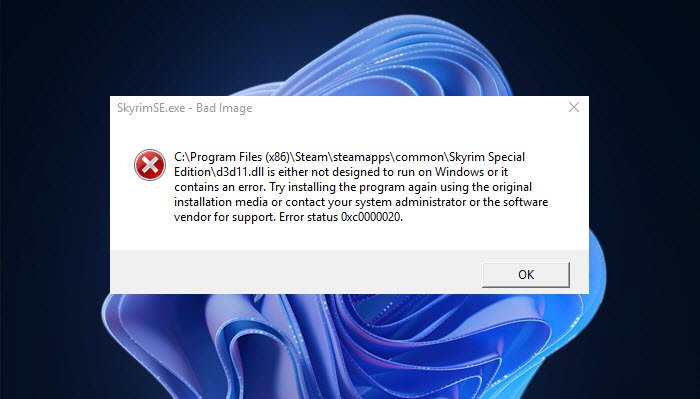ハードドライブやテープにデータを保存する従来の方法はもう使用されません。すべてはクラウド ストレージ サービスのおかげで、他の従来のデータ ストレージ サービスはすべて時代遅れになります。今日、私たちは皆、データ バックアップ ソリューションの一部としてクラウド ストレージ テクノロジーを使用しています。ファイル バックアップは、データ損失が発生した場合に元のデータを回復するために絶対に必要です。データをクラウド サーバーにバックアップすることは、ハードディスクのクラッシュやストレージ容量の制限を心配する必要がないため、優れたバックアップ戦略です。バックアップ ソリューションに加えて、クラウド ストレージ テクノロジは、ストレージ サービス プロバイダーを使用して、すべての重要なファイルとフォルダーをインターネット上に保存する非常に簡単な方法として機能します。
クラウドストレージサービスといえば、ドロップボックスは、優れたサービスで知られる人気のオンライン サービスの 1 つです。これらにより、すべてのデータ ファイルをオンラインに保存し、すべてのデバイスとファイルを同期できるため、どこからでもアクセスできます。 Dropbox は、ファイルを保存したり、友人や家族間でファイルを共有したり、仕事のプロジェクトで効果的にコラボレーションしたりするための頼りになるサービスです。
ドロップボックスユーザーは複数のアカウントを保持できるため、理由が何であれ、複数の Dropbox アカウントを保持して 1 台の PC で使用したい場合があります。さらに、自分の PC を他の人と共有したい場合は、システム上で複数の Dropbox アカウントを使用して、別のアカウントのデータを別の場所に分離する必要がある場合があります。 Dropbox を使用すると、ユーザーは 1 台のコンピュータに個人アカウントとビジネス アカウントを別々に保持できますが、複数の個人アカウントをインストールするには、1 台の PC で複数の Dropbox アカウントを実行するための回避策を試す必要がある場合があります。
さまざまな方法があります複数の Dropbox アカウントを実行するWindows PC上で。ウェブサイトや共有フォルダーを介して PC 上で複数の Dropbox アカウントを使用できます。ただし、これらの方法では Dropbox アカウントに多くの制限がかかる場合があります。複数の Dropbox アカウントを支障なく実行する最善の方法は、複数の Windows ログインを使用することです。この記事では、さまざまな方法について説明しますWindows PC で複数の Dropbox アカウントを使用する。
Windows11/10で複数のDropboxアカウントを実行する
1】ウェブサイトのご利用について
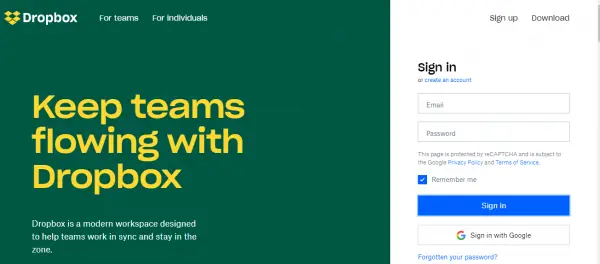
これは 1 台のコンピュータで複数の Dropbox アカウントを実行する最も簡単な方法の 1 つで、すべてのデータ ファイルにアクセスできるようになり、アカウント所有者が新しいフォルダを追加できるようになります。あなたがしなければならないのは、あなたのものを使うことだけです主要なデスクトップ上の Dropbox アカウント。セカンダリ アカウントを実行するには、次の手順に従います。
Web ブラウザを起動し、シークレット モードに移行します。
にアクセスしてください。Dropbox.comウェブサイトとサインインあなたと一緒に二次的Dropbox アカウントの認証情報。
2] 共有フォルダーの使用
この方法は、常に複数の Dropbox アカウントを使用したい場合に有効です。コンピューター上に別の共有フォルダーを作成し、両方のアカウントを同時に使用するだけです。共有フォルダを使用して複数の Dropbox アカウントを実行するには、次の手順に従います。
Web ブラウザを起動し、Dropbox の公式 Web サイトにアクセスします。でサインインしますセカンダリ Dropbox アカウント資格。をクリックしてください新しい共有フォルダー。
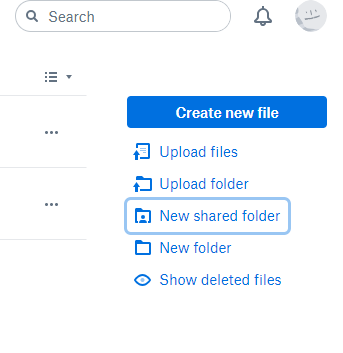
指定された 2 つのオプションから選択して、ラジオ ボタンを押します。次のいずれかのオプションを選択できます「新しいフォルダーを作成して共有したいのですが」またはオプション「既存のフォルダーを共有したいのですが。」

次に、共有したいフォルダーを選択し、次ボタンをクリックして続行します。
次に、プライマリメールアカウントアドレスセクションに資格情報を入力してアクセスを許可し、選択します編集可能ドロップダウン メニューからオプションを選択します。
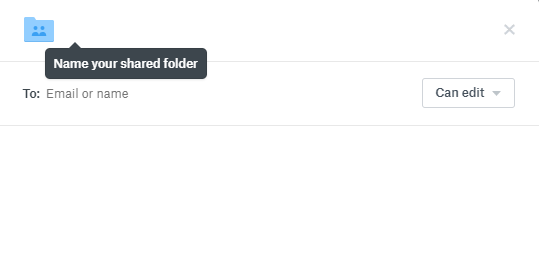
完了したら、 をクリックします共有。
アクティベーションを確認するには、プライマリ電子メール アカウントを開き、セカンダリ アカウントから送信された新しい電子メールを開きます。
アクティベーションを確認するには、 をクリックします。フォルダーに移動します。
3] 複数のログインの使用
これは、アカウント制限なしで複数の Dropbox アカウントを使用する最良の方法の 1 つです。複数の Windows ログインを使用して複数の Dropbox アカウントを実行するには、次の手順に従います。
2 番目の Windows アカウントを作成します。今すぐプライマリアカウントにログインして使用してください勝利+Lセカンダリアカウントに切り替えます。
から二次的アカウント、ダウンロードしてインストールするドロップボックス。
完了したら、Windows ログイン アカウントをセカンダリからアカウントに切り替えます。主要な使用しているアカウント勝利+Lホットキー。
Windows エクスプローラーに移動し、次の場所に移動します。ユーザーフォルダ。
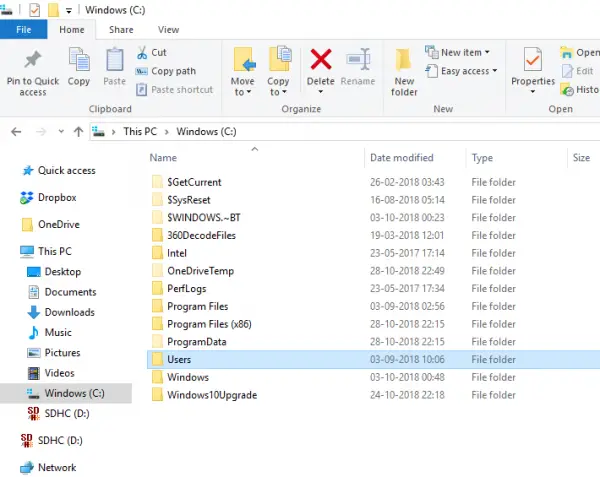
「ユーザー」フォルダーの下で、次の名前のフォルダーをダブルクリックして開きます。新しいセカンダリアカウント。
をクリックしてください続く許可を与えるボタン。
次に、セカンダリ アカウントのユーザー フォルダーの下で、ドロップボックスフォルダーを使用して、プライマリ Windows アカウントを介してセカンダリ Dropbox アカウントのすべてのファイルにアクセスできます。
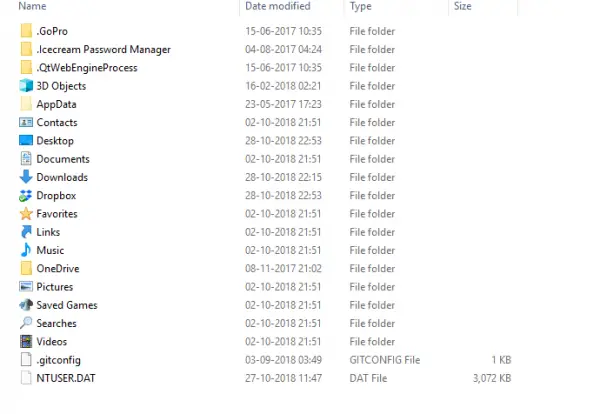
セカンダリ データにすばやくアクセスするには、セカンダリ Dropbox フォルダのデスクトップ ショートカットを作成します。超高速アクセスするには、以下の手順に従ってください。
セカンダリ アカウントの [ユーザー] フォルダの下で、[Dropbox] フォルダを右クリックします。
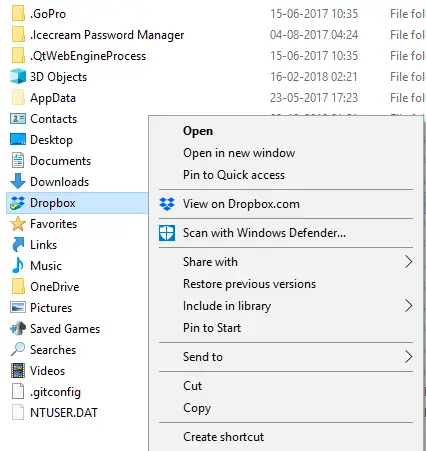
選択ショートカットを作成する素早いアクセスのためのオプション。
それだけです!