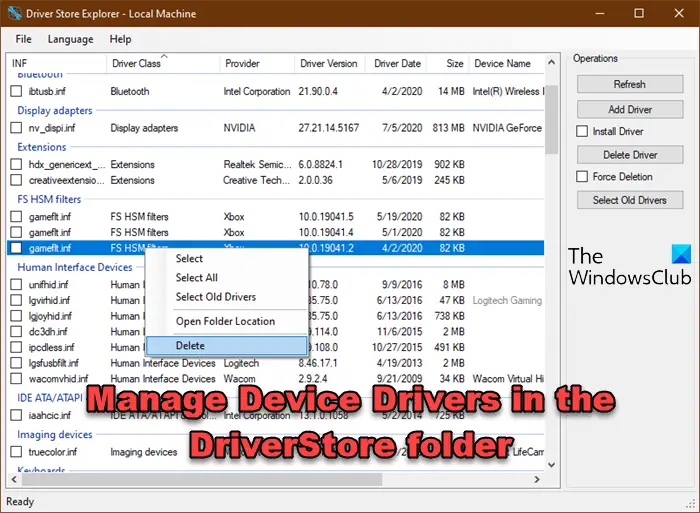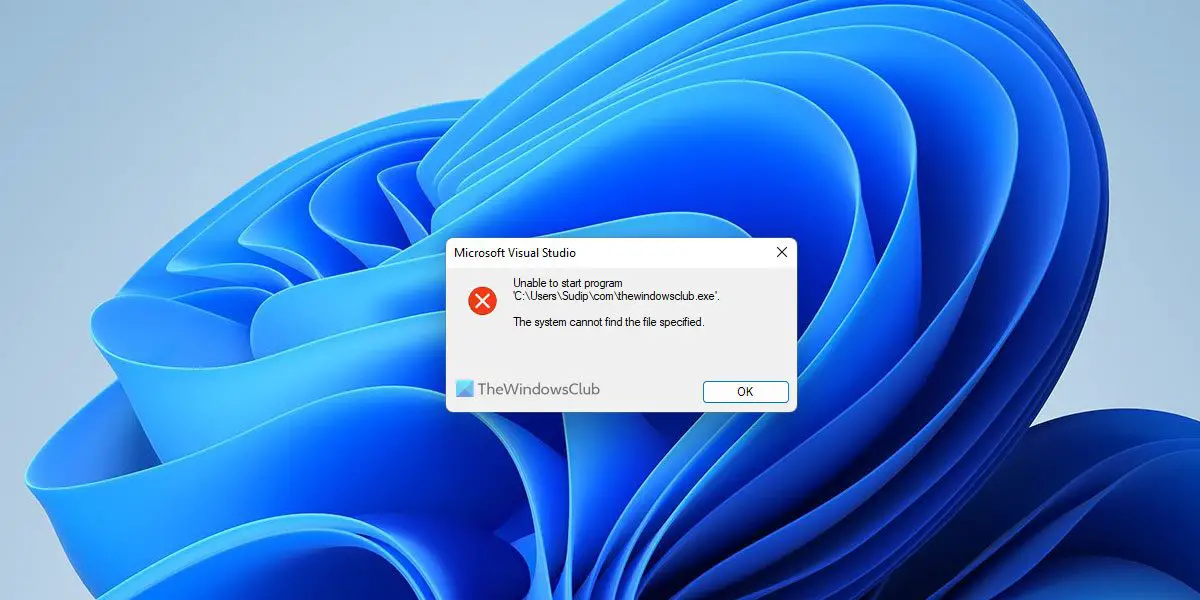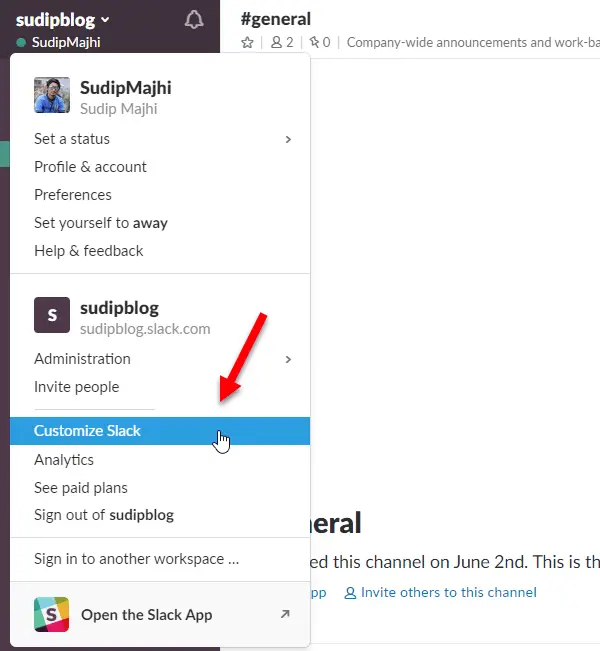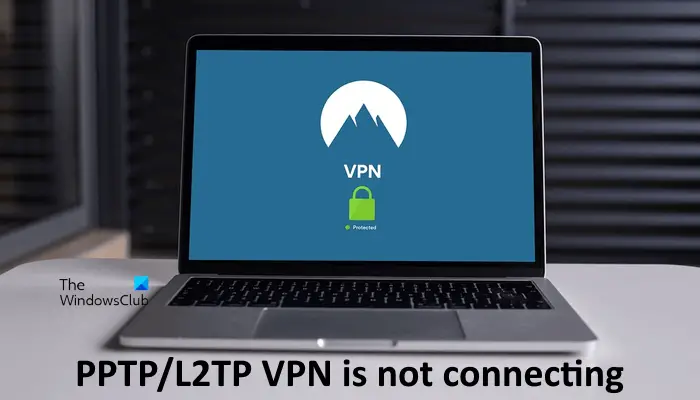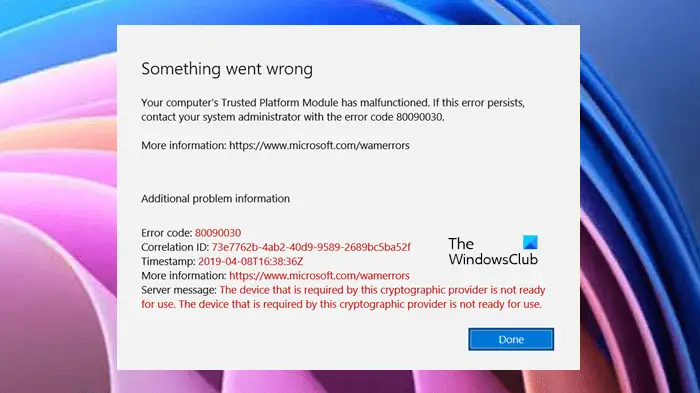iPad で Outlook 電子メール クライアントを使用していて、添付ファイルを Google ドライブに保存する直接、従う必要があるプロセスは次のとおりです。この記事では、@outlook.com または @hotmail.com のメール アカウントで受信した Outlook の添付ファイルを Google ドライブ アカウントに保存する方法について説明します。iPad OS。これを行うにはいくつかの方法がありますが、Outlook 電子メール クライアントを使用するのが最も簡単です。
無料のストレージがある場合は、添付ファイルを Google ドライブに保存できます。 iPad でファイルが開けない場合でも、Google ドライブに保存しておけば問題ありません。同様のオプションは iOS でも利用できますが、この記事には iPad のスクリーンショットが含まれています。
Outlook メールの添付ファイルを iPad の Google ドライブに保存する方法
Outlook の添付ファイルを iPad の Google ドライブに保存するには、次の手順に従います。
- Google アカウントがすでに追加されていることを確認します。
- メールを開いて、Google ドライブに保存したい添付ファイルをタップします。
- 「共有」ボタンをタップします。
- 「アカウントに保存」オプションを選択します。
- リストから Google を選択します。
開始するには、Outlook が関連する Google ドライブ ストレージを検出して添付ファイルを保存できるように、まず Gmail アカウントを追加する必要があります。 Outlook アプリに Gmail ID をすでに追加している場合は、この手順に従う必要はありません。 2 番目のステップにスキップできます。
Outlook アプリに Gmail アカウントを追加していない場合は、Outlook の設定ページを開いて、電子メールアカウントセクション。ここで、メールアカウントを追加ボタンをクリックし、画面のすべての指示に従って Gmail アカウントを追加します。という別のオプションがありますストレージアカウントの追加。このオプションを使用すると、メール ID は Outlook アプリに追加されませんが、Google ドライブ ストレージを使用してファイルを保存できます。要件に応じてどちらのオプションも使用できます。
電子メール ID またはストレージ アカウントが正常に追加されると、ファイルを含む電子メールを開くことができます。次に、添付ファイルをタップして iPad で開きます。すると、次のようなメッセージが表示されるはずです。共有画面の右上隅に表示されるボタン。
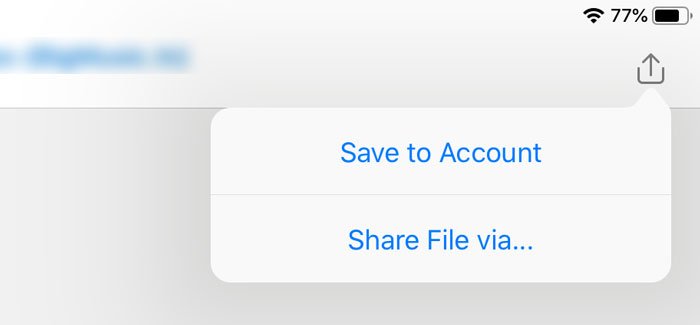
それをタップして選択しますアカウントに保存オプション。すると、自分の名前が記載された Google ドライブのアイコンが表示されます。
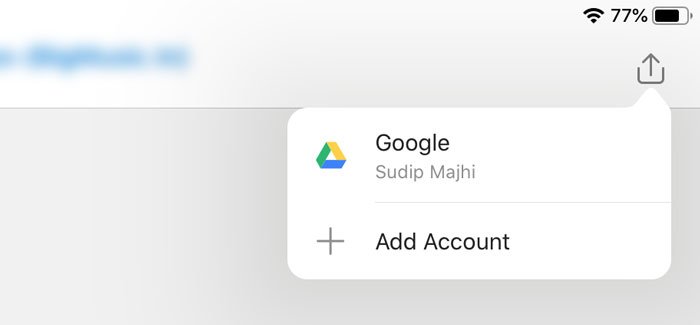
このオプションをタップして保存プロセスを開始します。完了までにそれほど時間はかかりませんが、ファイルまたは添付ファイルのサイズによって異なります。
このプロセスには小さな欠点があります。デフォルトでは、Google ドライブ ストレージのルート ディレクトリにフォルダ (Outlook) が作成され、デフォルトの保存パスは変更できません。
それでおしまい!