サイバー犯罪者によるオンライン保管庫への攻撃や意図的な侵入に関する報告があるたびに、ユーザーは、実施されているセキュリティ対策がデータの安全性を確保するのに十分であるかどうか疑問に思うことになります。幸いなことに、OneDrive のようなクラウド サービスは、ユーザーが予想される不幸やトラブルを克服するのに役立つ複数の保護層を提供します。今日の投稿では、その方法を学びますOneDriveのセキュリティを強化する安全に保つために。
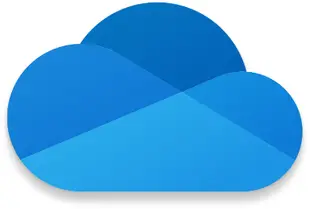
追加の保護層で OneDrive のセキュリティを強化する
OneDrive アカウントの安全性をさらに高めるには、次の方法があります。
- 解読不可能なパスワードの使用
- OneDrive の 2 段階認証を有効にする
- スマートフォンアプリ(Microsoft Authenticator)の設定
上記の各機能を使用して、OneDrive アカウントをより安全かつ安全にする方法を見てみましょう。
1] 解読不可能なパスワードを使用する
いつものように、強力なパスワード。これは、より安全な OneDrive アカウントを作成するための準備ステップでもあります。 123456789、0000000 などの推測しやすいパスワード、または誕生日や記念日などに関連したパスワードは決して使用しないでください。何度も注意を喚起したにもかかわらず、この方法を使い続ける人もいます。
まず、10 桁以上のパスワードを作成します。長さが長いほど、パスワードの安全性は高くなります。また、数字、アルファベット、特殊文字を組み合わせて使用することをお勧めします。 OneDrive では、あらゆる種類の特殊文字 (空白を除く) を使用して、前述のすべての要素を組み合わせたパスワードを作成できます。パスワードを思い出せないのではないかと心配な場合は、コンピュータの別の場所に書き留めてください。付箋を作成する。
これが危険すぎると思われる場合は、パスワードマネージャー。ローカルのパスワード マネージャーを使用することもできますが、使用できるのはそれをインストールしたコンピューターに制限されます。クラウドベースのパスワード マネージャーを使用すると、使用しているデバイスに関係なく、どこからでもパスワードにアクセスできます。
2] OneDrive の 2 段階認証を有効にする
前の手順からさらに一歩進んで、OneDrive アカウントの 2 段階認証を有効にします。その方法は次のとおりです。
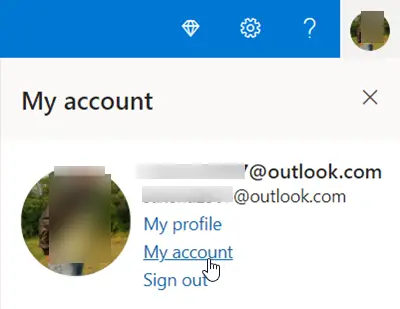
プロフィール写真をクリックし、「」を選択しますアカウント'。
新しいページに移動したら、「」に移動します。安全' セクション。
クリック 'セキュリティ情報を更新する'。 「」に指示された場合セキュリティの基本」ページ。
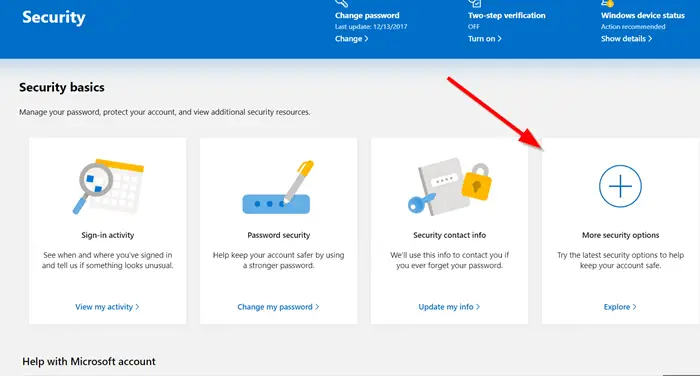
「」を選択してくださいさらなるセキュリティオプション'。
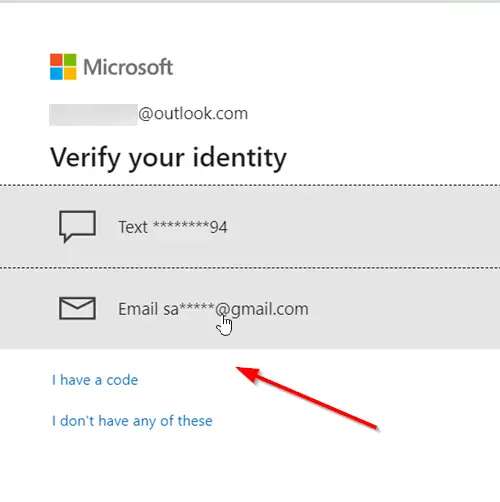
ここで電話番号または電子メールを選択するときは、その番号または電子メール アドレスを入力して、記録されているものと一致することを確認する必要があります。これを完了すると、Microsoft から 1 回限りの検証用のコードが送信されます。
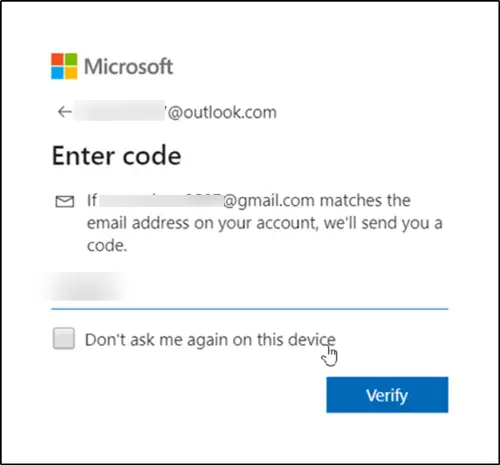
コードを入力して次に進みます。
さて、「」に指示されると、追加のセキュリティオプション「ページ、探してください」二段階認証' という見出し。
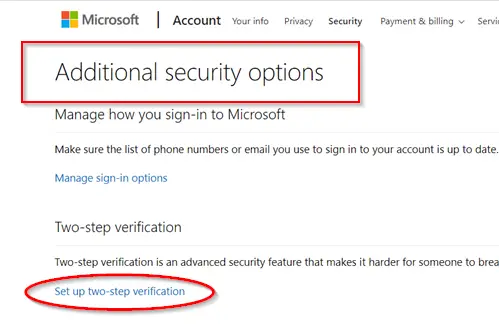
表示されたら、「」をクリックしてください2段階認証を設定する' リンクをクリックし、画面上の指示に従います。
2 段階認証が完了すると、アカウントの保護がさらに強化されます。
Microsoft サインインに依存する一部のアプリは、2 段階認証を有効にするとサインインできなくなります。それに対処するには、下にスクロールしてください。セキュリティと パスワードページの下アカウント設定そしてクリックしてください新しいアプリパスワードを作成する。 2 段階認証を設定した後に機能しなくなるアプリごとにこれを行うことができます。パスワードが間違っていると表示されると、アプリが動作していないことがわかります。たとえば、Outlook デスクトップ クライアントでは、実際のパスワードを、クリック後に取得したパスワードに置き換える必要があります。新しいアプリパスワードを作成する。同じことがXboxやその他のいくつかにも当てはまります。
読む:方法OneDrive ファイルを暗号化して保護する?
3】スマホアプリ(Microsoft Authenticator)の設定
パスワードを入力する代わりに、スマホアプリを使用してサインインすることもできます。
スマートフォンで起動しますMicrosoft認証システムアプリ。
選ぶ 'セキュリティの更新' 情報。
「」に指示された場合セキュリティ設定「ページ、選択してください」さらに多くのオプション' 下部のリンク。
下 '追加のセキュリティ オプション'、下にスクロールして '本人確認アプリ' セクション。
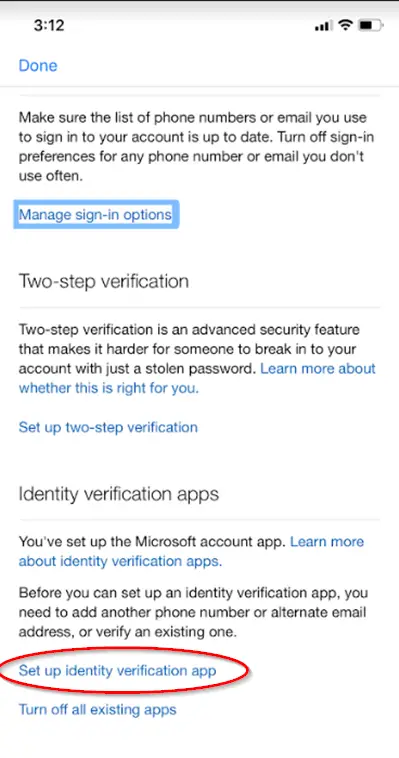
次に、「」を選択します本人確認アプリを設定する' リンク。

その後、画面上の指示に従うと、パスワードの代わりにスマートフォン アプリを使用してインスタント ログインできるようになります。
それだけです!
関連記事: Microsoft アカウントの保護。





