Windows Server のサーバー マネージャーを使用すると、すべてのリソース、アクティブ ディレクトリ、クラスターなどを管理できます。ただし、一部のマシンでは、特にシステム名を変更した後、サーバー マネージャーがクラッシュし始め、次のようなメッセージが表示されることがわかりました。ユーザー設定ファイルにエラーがあるため、サーバー マネージャーを実行できません。この投稿この問題について話し合い、どのように解決できるかを検討します。
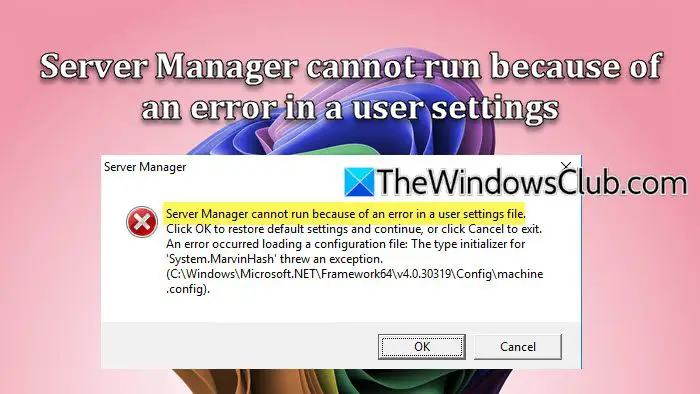
ユーザー設定ファイルにエラーがあるため、サーバー マネージャーを実行できません。
「OK」をクリックしてデフォルト設定に戻して続行するか、「キャンセル」をクリックして終了します。
構成ファイルのロード中にエラーが発生しました:「System.MarvinHash」の型初期化子が例外をスローしました (path-of-conf-file.config)
ユーザー設定ファイルのエラーが原因でサーバー マネージャーを実行できない問題を修正しました。
もしユーザー設定ファイルのエラーのため、サーバー マネージャーを実行できませんの場合は、以下で説明する解決策に従ってください。
- .NET Frameworkを修復または再インストールする
- サーバーマネージャーを再起動します
- 実行ポリシーの設定
- 設定ファイルを確認してください
- コンピュータの名前を以前の名前に変更します
それらについて詳しく話しましょう。
1] .NET Frameworkを修復または再インストールする
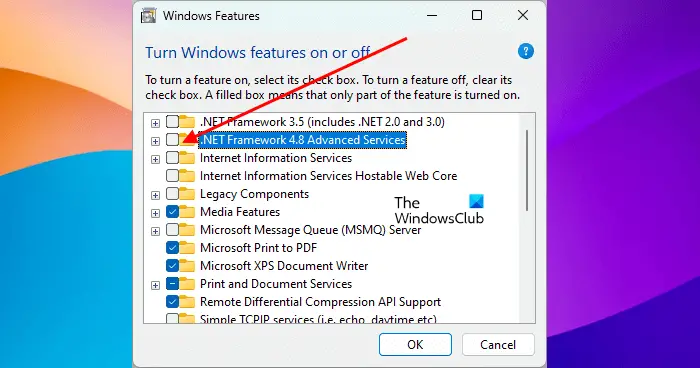
の.NETフレームワークは、サーバー マネージャーなどの .NET プログラミング言語を使用して作成されたソフトウェアを実行するための環境を提供する重要なツールです。したがって、問題を解決するには、.NET Framework を修復または再インストールしてみることをお勧めします。これを行うには、解決策に従う必要があります。
- を開きますコントロールパネル[スタート] メニューから検索してください。
- をクリックしてくださいプログラムと機能 >Windows の機能をオンまたはオフにする。
- チェックを外します.NET Framework 3.5 (.NET 2.0 および 3.0 を含む)そして.NET Framework 4.8 アドバンスト サービス。
- 「OK」をクリックして、コンピューターを再起動します。
- 開けるWindows の機能をオンまたはオフにする最初の 2 つの手順に従ってプロンプトを表示します。
- 次にチェックを入れます.NET フレームワーク 3.5(.NET 2.0および3.0を含む)そして.NET Framework 4.8 高度なサービスそして「OK」をクリックします。
完了したら、問題が解決したかどうかを確認します。
2]サーバーマネージャーを再起動します
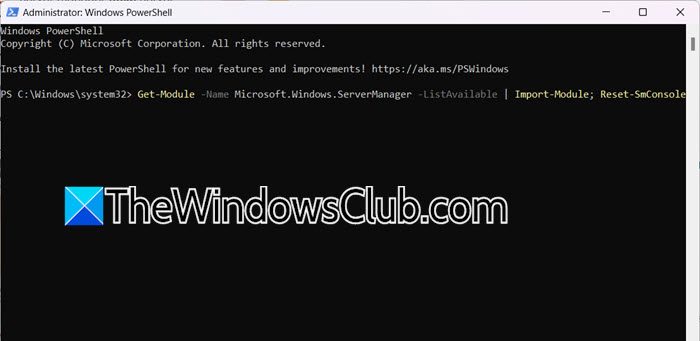
サーバー マネージャーに問題がある場合にも、この問題が発生する可能性があります。そのため、サーバー マネージャーとそのコンポーネントのいくつかを再起動し、問題が解決されるかどうかを確認します。これを行うには、タスク マネージャーを開き、サーバー マネージャーを右クリックして、タスクを終了します。次に、管理者としてサーバー マネージャーを開き、問題が解決されたかどうかを確認します。
しかし、それが続く場合は、サービスアプリを探してくださいサーバーマネージャーサービス、実行されていない場合は開始します。実行中の場合は、サービスを再起動します。
また、次のコマンドを実行してサーバー マネージャー コンソールをリセットします。パワーシェル。
Get-Module -Name Microsoft.Windows.ServerManager -ListAvailable | Import-Module; Reset-SmConsole
最後に、問題が解決したかどうかを確認します。
3] 実行ポリシーの設定
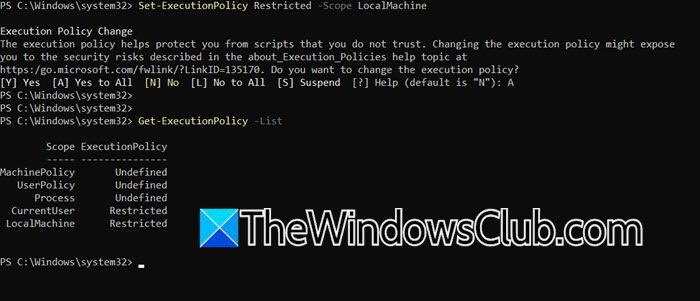
アン実行ポリシーPowerShell のセキュリティ機能は、PowerShell が構成ファイルを読み込んでスクリプトを実行する条件を制御します。この問題を解決するには、デフォルトの「制限付き」に設定します。。そのためには、次の手順を実行します。パワーシェル管理者として次のコマンドを実行します。
Set-ExecutionPolicy Restricted -Scope LocalMachine
その際、次のようなエラー メッセージが表示される場合は、Windows PowerShell は実行ポリシーを正常に更新しましたが、設定は次によって上書きされます。
より具体的なスコープで定義されたポリシー、現在のユーザーにもポリシーを設定する必要があります。そのためには、次のコマンドを実行します。Set-ExecutionPolicy Restricted -Scope CurrentUser。
このコマンドは、実行ポリシーを制限付きに設定します。
それを確認したい場合は、実行します –Get-ExecutionPolicy -List。
スコープのリストとそれぞれの実行ポリシーが表示されます。
読む: Windows サーバー マネージャーが開かない、または動作しない
4]設定ファイルを確認する
machine.config ファイルには、マシン上のすべての .NET Framework アプリケーションに適用される構成設定が保持されます。これにより、システム上で実行されるサーバー マネージャーを含むすべての .NET アプリケーションの構成を一元管理することができます。
また、送信プロキシを使用してインターネットに接続している場合は、特定の設定をC:\Windows\Microsoft.NET\Framework64\v4.0.30319\Config\machine.configファイル。この手順は、インストール ウィザードと Azure AD Connect 同期がインターネットと Azure Active Directory (Azure AD) に適切に接続するために不可欠です。
ただし、テキストをすぐに追加するわけではありません。最初に削除することをお勧めします。C:\Users\YourUserName\AppData\Local\Microsoft_Corporation\ServerManager.exe_StrongName_m3xk0k0ucj0oj3ai2hibnhnv4xobnimj\10.0.0.0\user.configファイルを編集してからコンピュータを再起動し、問題が解決しないかどうかを確認します。
それでも同じ問題が発生する場合は、次のコード行をファイルに追加してください。
<system.net> <defaultProxy> <proxy usesystemdefault="true" proxyaddress="https://<PROXYADDRESS>:<PROXYPORT>" bypassonlocal="true" /> </defaultProxy> </system.net>
注記:交換する<PROXYADDRESS>実際のプロキシ IP またはホスト名を使用して、<PROXYPORT>プロキシのポートを使用します。
完了したら、コンピュータを再起動し、問題が解決したかどうかを確認します。
5] コンピュータの名前を以前の名前に変更します
構成ファイルを編集しても問題が解決しない場合は、コンピューターの名前を以前の名前に変更することをお勧めします。に行くこともできますC:\ユーザー\管理者\AppData\Roaming\Microsoft\Windows\ServerManager、 探すServerList.Xml、そして、それが別の名前を指していることを確認します。その後、それを一般的な名前に戻して、それが役立つかどうかを確認できます。
この投稿で説明されている解決策を使用して問題を解決できることを願っています。
読む:Windows ServerにDHCPサーバーをインストールする方法?
サーバーマネージャーを有効にするにはどうすればよいですか?
サーバー マネージャーはコンピューターにプレインストールされています。アクセスするには、「ファイル名を指定して実行」を開き、「」と入力します。サーバーマネージャー」を選択し、「OK」をクリックします。 [スタート] メニューで検索して開くこともできます。
読む:Windows サーバー マネージャーが開かない、または動作しない
cmdで実行中のサーバーを確認するにはどうすればよいですか?
コマンド プロンプトでサーバーに ping を実行して、サーバーが実行されているかどうかを確認します。走れるよping <hostname>またはping <IP-address>パケットをサーバーに送信できるかどうかを確認します。また、次を使用してアクティブな接続を確認します。netstat -an | find "LISTEN"。
こちらもお読みください:ServerManager.exe – このアプリケーションを開始できませんでした。




![Word の回復可能な署名エラー [修正]](https://rele.work/tech/hayato/wp-content/uploads/2024/11/Recoverable-Signature-error-in-Microsoft-Word.jpg)

