この投稿では、その方法について説明しますWindows 11 で Web ページをデスクトップの背景として設定します。Windows XP には、ユーザーが Web ページを壁紙として設定できる非常に興味深い機能がありました。この機能は XP の後継製品から削除されましたが、多くのユーザーが依然として同じ方法を探しています。
Windows 11でWebページをデスクトップの背景として設定する方法
Windows 11 で Web ページをデスクトップの背景として設定するには、2 つの方法があります。
- ウェブページのミラー壁紙を使用してウェブページをデスクトップの背景として設定する
- Lively 壁紙を使用して Web ページをデスクトップの背景として設定する
それらについて詳しく話しましょう。
1] Webページミラー壁紙を使用してWebページをデスクトップの背景として設定します
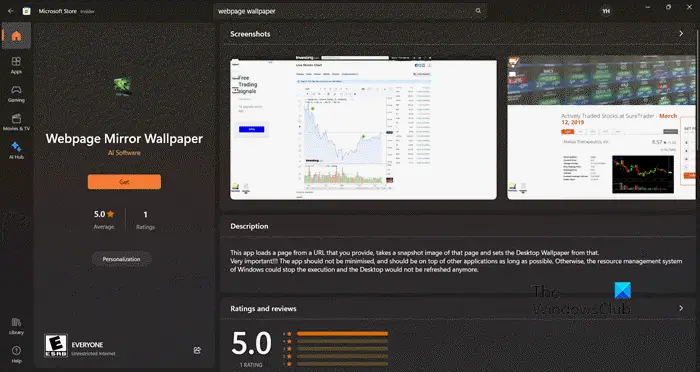
ウェブページのミラー壁紙専用ですMicrosoft ストア アプリこれにより、ユーザーは Web ページをデスクトップの背景として設定できるようになります。このアプリケーションでは Web ページを壁紙として適用することしかできないため、Lively Wallpaper で得られる他の壁紙オプションはありません。 Web ページのミラー壁紙を構成して Web ページをセットアップするには、まず、次のサイトからアプリケーションをダウンロードする必要があります。マイクロソフト.com。次に、設定を開き、アプリケーションを使用して Web ページを壁紙として設定します。
読む:Windows デスクトップに最適な無料の壁紙と背景の写真
2] Lively壁紙を使用してWebページをデスクトップの背景として設定します
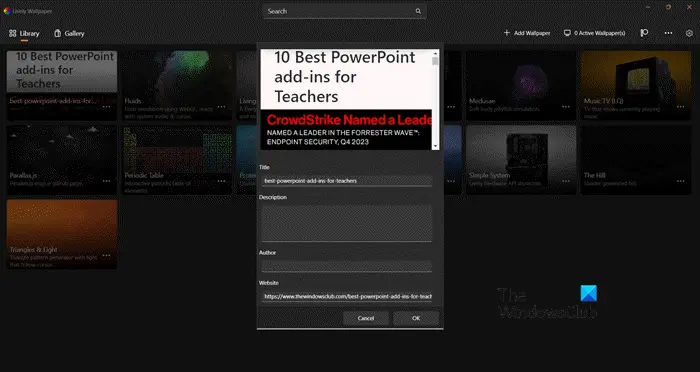
にぎやかな壁紙は、Microsoft Store からインストールして、Web ページを壁紙として設定するために使用できる無料のアプリケーションです。 Webページだけでなく、他のアプリケーションを壁紙として設定することもできます。ただし、現時点では前者に興味があります。したがって、Lively 壁紙アプリケーションを使用して Web ページを壁紙として設定するには、以下の手順に従ってください。
- を開きますマイクロソフトストアデバイス上で検索してください「にぎやかな壁紙」、ダウンロードしてください。
- Lively 壁紙をダウンロードしたら、それを起動する必要があります。
- さあ、クリックしてください+壁紙を追加します。
- でURLを入力してくださいフィールドに、デスクトップの背景として設定する Web サイトのリンクを貼り付けます。
- 次に、矢印をクリックして Web サイトのプレビューを表示します。
- そこに説明や作成者などの必要な詳細を入力し、「OK」をクリックします。
- これで、その壁紙がライブラリに追加されます。
- 壁紙が全画面表示でどのように見えるかを確認したい場合は、壁紙のサムネイルに関連付けられた 3 つの点をクリックし、[プレビュー] をクリックします。
- デスクトップに設定するには、これらの 3 つの点をクリックして選択します壁紙として設定します。
これで十分です。
読む:Windows PCのデスクトップの背景としてビデオを設定する無料ソフトウェア
Web サイトをデスクトップの背景として配置するにはどうすればよいですか?
Web サイトをデスクトップの背景として配置するのは非常に簡単です。前述の 2 つのツールのいずれかを使用し、常に閲覧しておきたい Web ページの URL を使用して適用します。動的な Web ページをデスクトップの背景に簡単に設定できます。
読む:Windows デスクトップとして地球のライブ壁紙を設定するデスクトップアースを使って
Windows 11 で壁紙をオンラインで変更するにはどうすればよいですか?
Windows 11 コンピューターの壁紙を変更するには、次の手順を開きます。設定そしてに行きますパーソナライゼーション > 背景。そこから壁紙を変更できます。壁紙をダウンロードし、それを適用したい場合は、「写真の参照」をクリックし、壁紙がダウンロードされている場所に移動し、壁紙を選択して適用します。
こちらもお読みください: Windows コンピュータに最適なライブ壁紙。






