この投稿ではその方法を説明しますビデオをデスクトップの背景として設定するWindows 11/10の場合。画像をデスクトップの壁紙として使用するのと同じように、ビデオを使用してライブ壁紙として設定できます。ビデオをデスクトップの背景として設定すると、デスクトップ アイコン、タスクバー、スタート メニュー、その他のアプリケーションの背後で再生されます。
Windows 11/10 には、このための機能が組み込まれていません。ただし、一部のサードパーティ ツールを使用すると、ビデオをデスクトップの背景として使用できます。この投稿には、それらの無料ツールのリストが含まれています。
Windows 11/10でビデオをアニメーションデスクトップの背景として設定する
ビデオ壁紙を追加する5つの無料ソフトウェアのリストを作成しました。これらは:
- デスクトップハット
- ビデオペーパー
- VLCメディアプレーヤー
- 素晴らしい壁紙
- BioniX ビデオ壁紙アニメーター
- 活気のある壁紙。
1]デスクトップハット
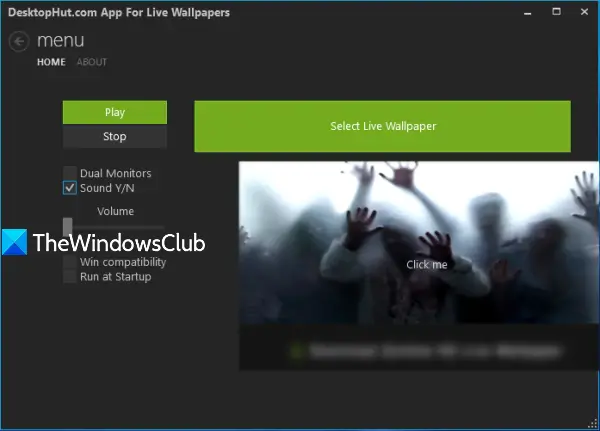
DesktopHut は非常にシンプルなオプションです。ライブ壁紙をデスクトップの背景として設定する。追加できますMP4、AVI、またはその他のサポートされているビデオ ファイルをデスクトップの背景として使用します。このソフトウェアは次のオプションも提供しますビデオの音声をオン/オフにする、デスクトップビデオの音量を調整し、デュアルモニターのサポートを有効にし、ビデオを停止します。する機能アニメーション GIF を再生するデスクトップの壁紙もあります。
このソフトウェアをインストールして起動した後、ライブ壁紙を選択ボタン。ここで、選択したビデオを追加できます。ビデオを追加したら、デスクトップの背景として実行される [再生] ボタンを使用します。ビデオの背景を削除したい場合は、[停止] ボタンを使用してください。
読む: 方法Webページをデスクトップの背景として設定するWindows 11の場合
2]ビデオペーパー
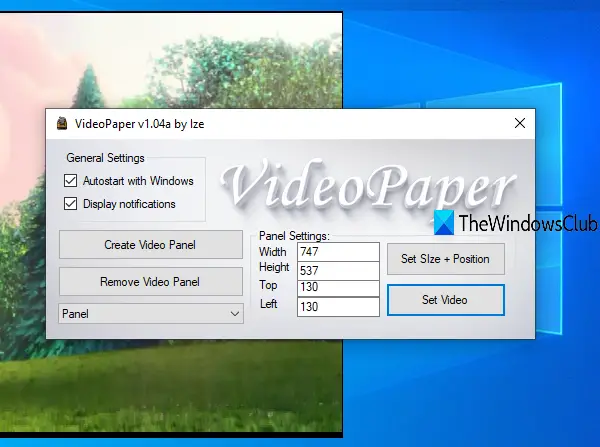
VideoPaper はポータブル ソフトウェアであり、Windows にビデオ背景を追加するためのもう 1 つの便利なオプションです。そのユニークな機能は、ビデオ パネルを作成できることです。ビデオはその特定のパネルでのみ再生されます。ビデオ パネルのカスタムの高さと幅、および上と左の位置を設定できます。したがって、画面全体でビデオを再生するのではなく、バックグラウンドでビデオを再生する位置とサイズを設定できます。
zip ファイルを取得しますこのソフトウェアをダウンロードして解凍します。を実行します。ビデオペーパー.exeファイルを選択すると、システム トレイで実行が開始されます。ビデオ ファイルを追加するには、システム トレイ アイコンを右クリックし、設定。そのインターフェースが開きます。
次に、利用可能なオプションを使用します。
- ビデオパネルの作成カスタム名のビデオ パネルを追加するボタン
- パネル設定ビデオパネルの上と左の位置、高さ、幅を設定します
- サイズと位置を設定パネル設定を保存し、ビデオパネルをプレビューするボタン
- ビデオを設定するボタンをクリックしてビデオを追加し、デスクトップの背景として再生します。
読む: 方法Windows 11でWebページをデスクトップの背景として設定する
3] VLCメディアプレーヤー
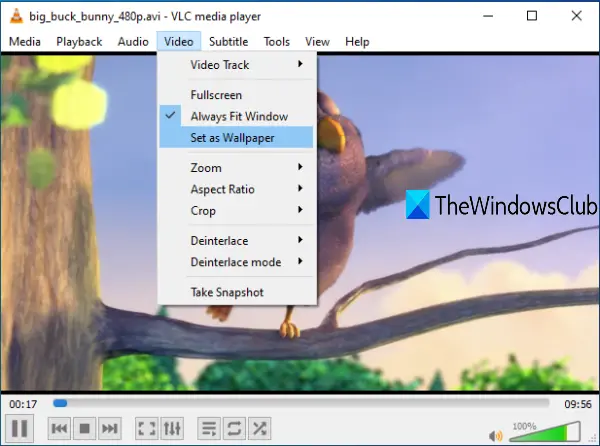
のVLCメディアプレーヤーたくさんの機能が付属しています。たとえば、次のような用途に使用できます。デスクトップ画面を録画する、2つの字幕を一緒に再生し、ビデオから GIF を作成する、その他にもたくさんあります。ビデオをデスクトップの背景として設定するオプションもあります。良い点は、次のような多くのビデオ形式をサポートしていることです。MKV、AVI、MPEG、MP4、FLVなど。ビデオをデスクトップの背景として使用しているときに、右クリックのコンテキスト メニューを使用してビデオを再生、一時停止、停止したり、ビデオの特定の部分にジャンプしたりすることもできます。
VLC を使用してビデオをデスクトップの背景として設定するには、必ず最新バージョン。その後、VLC を開いて、選択したビデオを再生します。をクリックしてくださいビデオメニューを選択し、壁紙として設定オプション。
ビデオがデスクトップの背景として再生を開始します。を押します。窓キーを押してタスクバー、スタート メニュー、デスクトップなどにアクセスすると、ビデオの再生が続行されます。
ヒント: BioniX 壁紙チェンジャーを使用して、アニメーション GIF をデスクトップの背景として設定する
4]素晴らしい壁紙
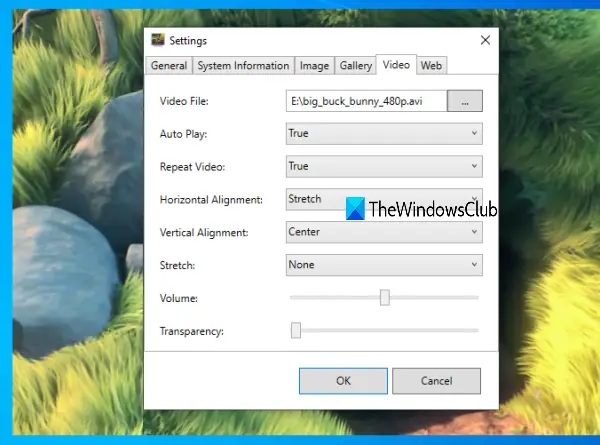
素晴らしい壁紙多目的ツールです。それを使用して、オンラインビデオを再生する(URL を追加することで) デスクトップの背景として、画像ギャラリーをスライドショーとして表示し、デスクトップ上のシステム情報、PC にビデオ壁紙を追加します。ビデオ壁紙の水平方向の配置、垂直方向の配置、ボリューム、ストレッチ タイプ (塗りつぶし、均一など) を設定することもできます。ビデオの透明性スライダーを使用して調整することもでき、これは優れた機能です。
このソフトウェアはシステム トレイでサイレントに実行されます。ビデオを壁紙として設定するには、トレイ アイコンを右クリックし、設定オプション。設定ウィンドウが開いたら、ビデオタブ。これで、ビデオ ファイルを追加し、その配置を設定し、その他のオプションを使用できるようになります。 OK ボタンを押すと、デスクトップの背景としてビデオの再生が開始されます。
ヒント:雨壁紙は、Windows コンピュータにライブのアニメーション壁紙を提供する無料ソフトウェアです。ただし、最新バージョンは無料ではありません。古いバージョンを使用する必要があります。
5] BioniX ビデオ壁紙アニメーター
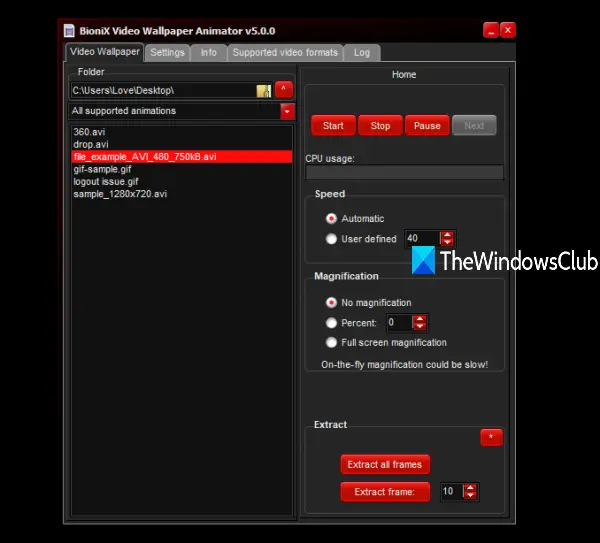
BioniX ビデオ壁紙アニメーター ツールを使用すると、GIFをビデオとして設定したり、ビデオをデスクトップの壁紙として設定したりできます。のみサポートしますAVIビデオをフォーマットします。ビデオ フォルダーを追加し、任意の AVI ビデオを選択して再生できます。また、再生速度を設定するカスタム レベルまたは自動で、次に利用可能なビデオを再生し、一時停止し、ビデオを停止します。
このリンクを使用してこのツールをダウンロードできます。を使用します。ビデオの壁紙インターフェイスの タブをクリックし、指定されたオプションを使用してビデオ フォルダーを追加します。動画の一覧が表示されます。ビデオを選択し、速度を設定し(または自動のままにし)、始めるボタンをクリックしてビデオをデスクトップの壁紙として表示します。すべてのオプションはうまく機能しますが、AVI ファイルに対してはアニメーション GIF 画像ほどうまく機能しません。
6] 賑やかな壁紙
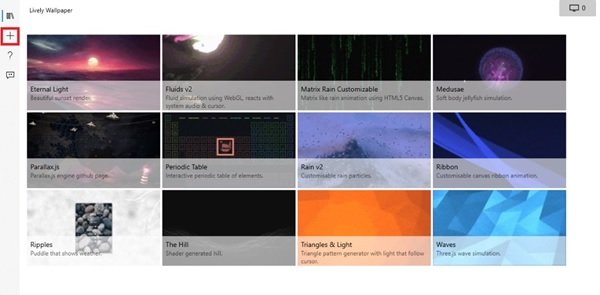
にぎやかな壁紙Windows 10 デスクトップにアニメーション背景を追加できます。静的なデスクトップを、エネルギッシュでアクティブに見えるように変化させることができます。このパーソナライズ ソフトウェアを使用すると、ビデオ、GIF、エミュレータ、HTML、Web アドレス、シェーダー、ゲームをアニメーション化された Windows デスクトップの壁紙に変えることができます。
フォアグラウンド アプリケーションや他のウィンドウを使用し続けながら、バックグラウンドでビデオを再生する必要がある場合に、これらのツールが役立つことを願っています。






