VLCメディアプレーヤー便利な機能が満載です。どのようなメディア ファイルを持っていても、VLC プレーヤーはそのファイルの再生に役立ちます。あらゆるファイル形式を再生できるだけでなく、次のことができることもわかっています。VLC プレーヤーを使用してビデオをストリーミングする。ここで、一歩前進して、このプレーヤーの最も興味深い機能を使用します。我々はできるデスクトップ画面を録画するVLCプレーヤーを簡単に使用します。たくさんあるのに画面録画ソフトこれは、Windows 11/10 にインストールされている VLC Media Player を使用して画面をすぐに録画する必要がある場合に便利です。
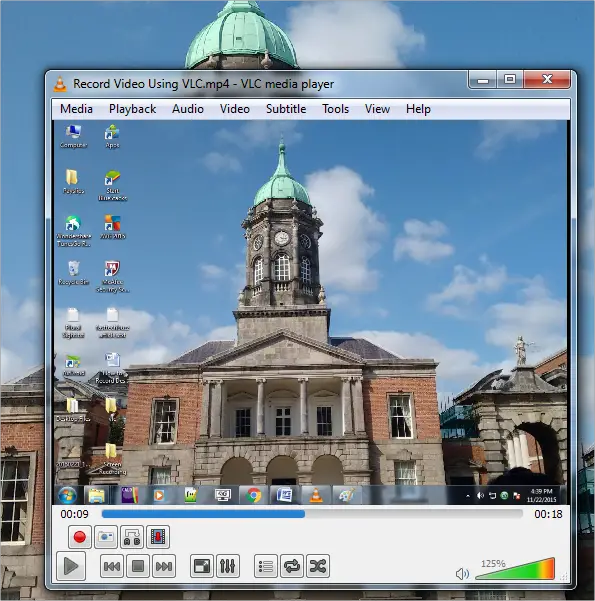
VLCメディアプレーヤー可能な限り最大限の範囲で画面を録画でき、他の画面録画ソフトウェアと比較して優れたレベルで録画できます。この記事では、VLC Playerを使用してデスクトップ画面を簡単に録画する方法をステップバイステップで説明します。
VLC プレーヤーを使用してデスクトップ画面を録画する
まず、VLC プレーヤーを開き、「表示」タブをクリックして、「高度なコントロール」を選択します。プレーヤーにいくつかの追加のコントロールが表示されます。
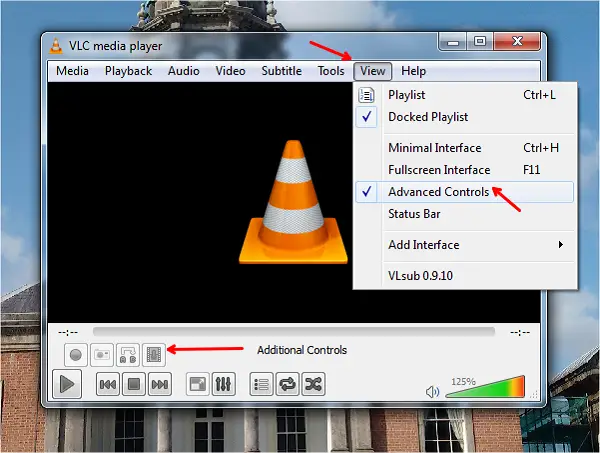
「メディア」をクリックし、「キャプチャデバイスを開く」オプションをクリックします。
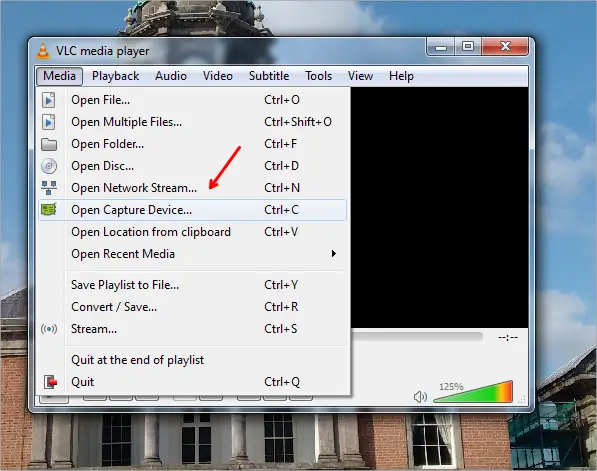
「メディアを開く」ダイアログボックスが開き、デフォルトで「キャプチャデバイス」タブが開きます。 「キャプチャモード」ドロップダウンボックスから「デスクトップ」オプションを選択します。
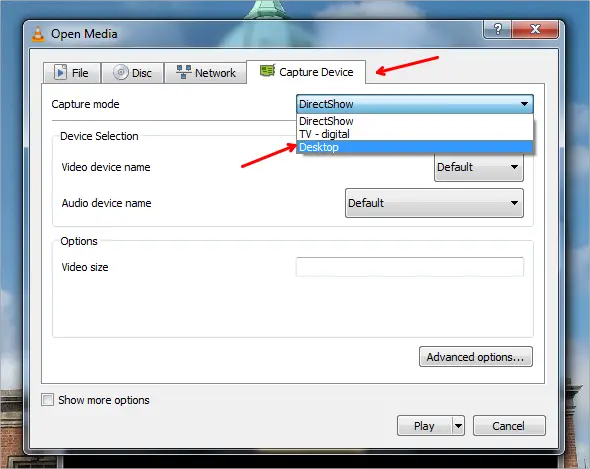
「キャプチャに必要なフレーム レート」を 10.00 f/s に設定します。

明確にしておきますが、VLC では画面のキャプチャのみが可能であり、このアクティビティ中にオーディオや音声は自動的に記録されません。でも心配しないでください。録音した音声を追加するオプションもあります。 「さらにオプションを表示」チェックボックスを選択すると、さらにいくつかのオプションが表示されます。
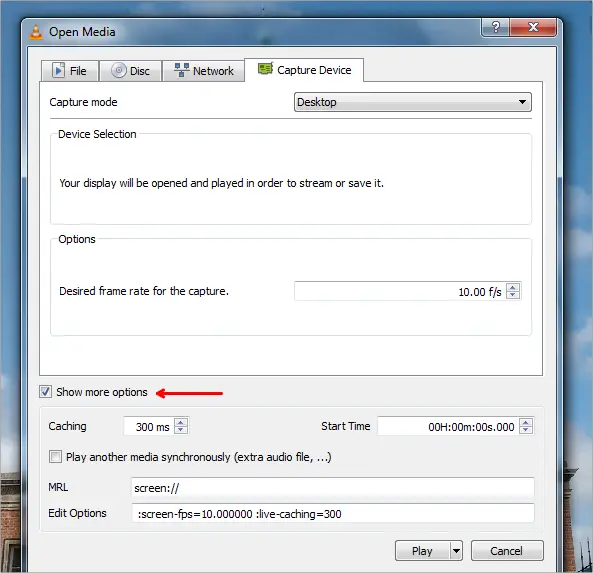
音声を追加する前に、音声を録音する必要があります。次に、「別のメディアを同期して再生する」チェックボックスをクリックし、録音された音声が含まれるオーディオ ファイルを参照します。
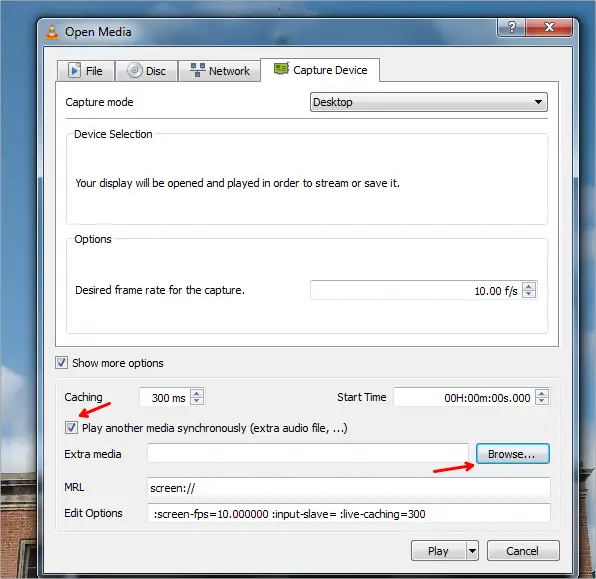
「再生」ボタンに関連付けられている下矢印をクリックし、「変換」を選択します。
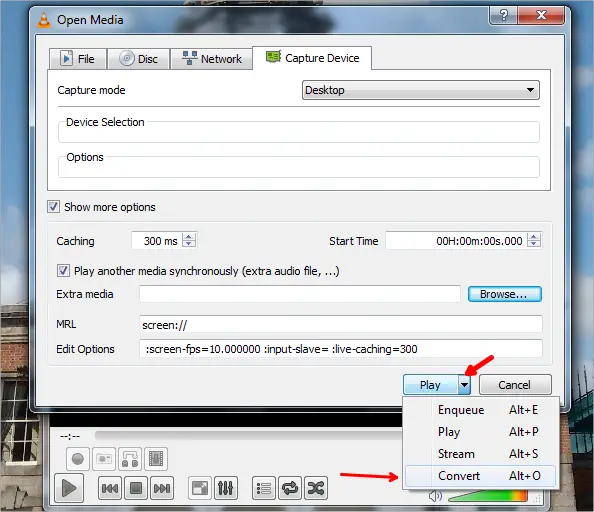
「変換」ダイアログボックスが開きます。 「新しいプロファイルを作成」ボタンをクリックします。
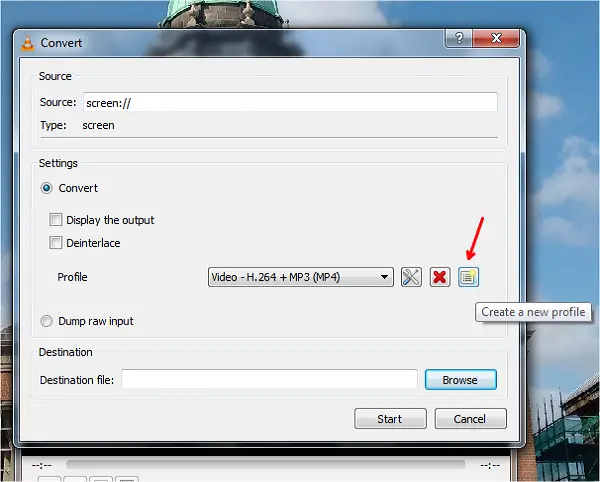
「プロファイル編集」ダイアログボックスが開き、デフォルトで「カプセル化」タブが開きます。 「プロファイル名」を入力し、「MP4/MOV」ラジオボタンを選択します。
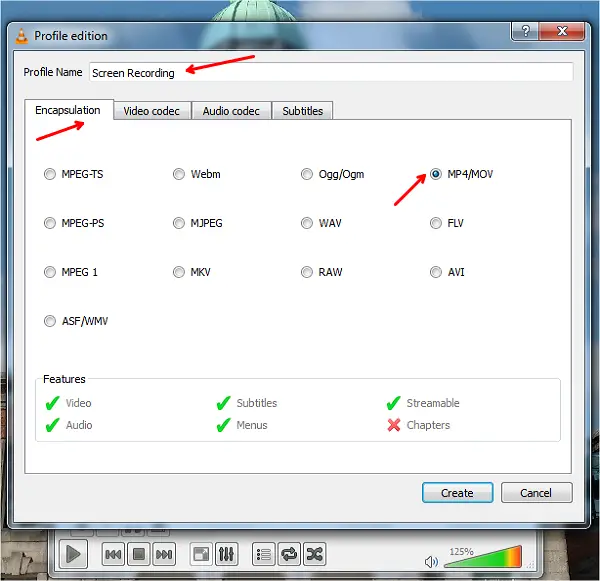
「ビデオコーデック」タブをタップし、「ビデオ」オプションをチェックします。 「エンコーディングパラメータ」タブで、「コーデック」ドロップダウンボックスから「H-264」オプションを選択し、「作成」ボタンをクリックします。
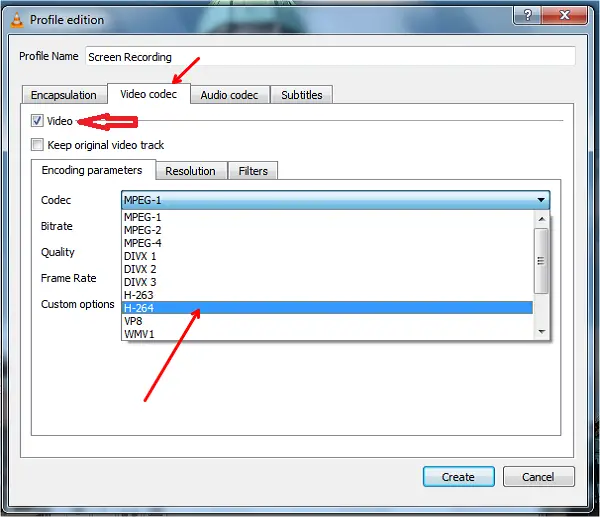
「変換」ダイアログボックスに戻り、「参照」をクリックして録画ビデオを保存する「宛先ファイル」の場所を設定します。
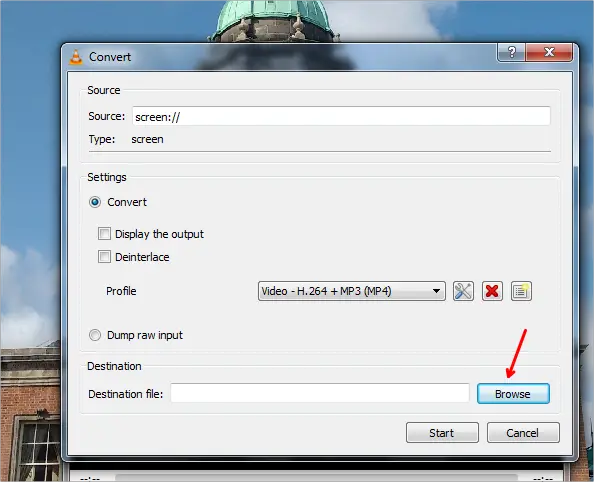
「ファイルの保存」ダイアログボックスで、保存先のパスを選択し、「ファイル名」を入力して「保存」ボタンを押します。
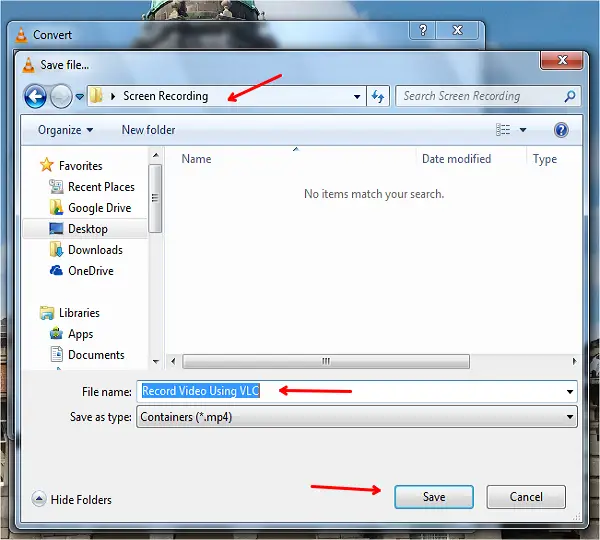
目的の宛先パスが表示されるので、「開始」ボタンをクリックします。
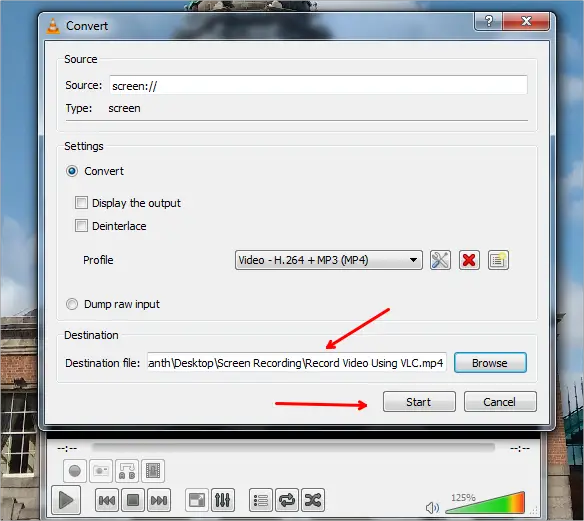
これで、あなたが行っていることはすべて VLC プレーヤーによって記録され、赤色の記録ボタンで確認できます。再生ボタンをクリックすると、録音を一時停止できます。
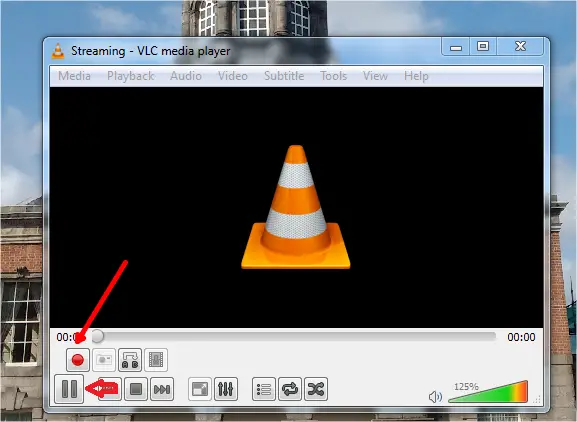
録音が完了したら、「再生を停止」ボタンをクリックします。
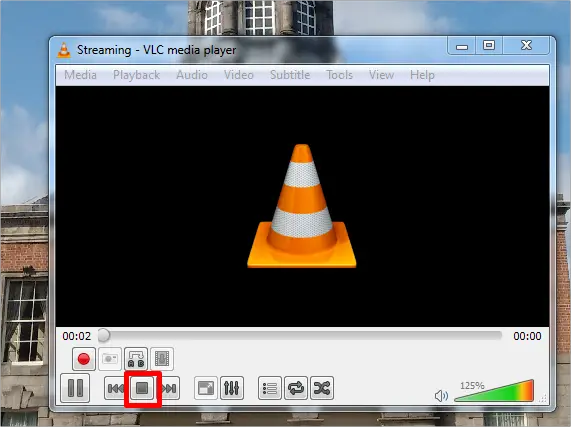
宛先フォルダーに移動すると、そこに録画されたビデオが表示されます。ダブルクリックしてビデオの再生を開始します。
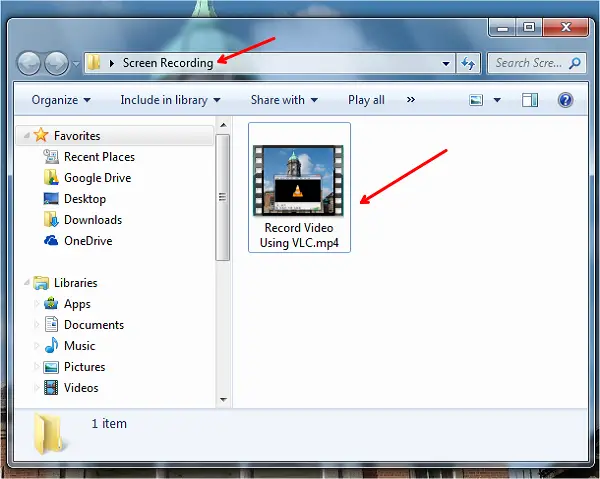
これは、Windows PC で VLC プレーヤーを使用してデスクトップ画面を録画する方法です。
今すぐ読んでください:VLC でオーディオまたはビデオのメタデータ タグを編集する方法。






