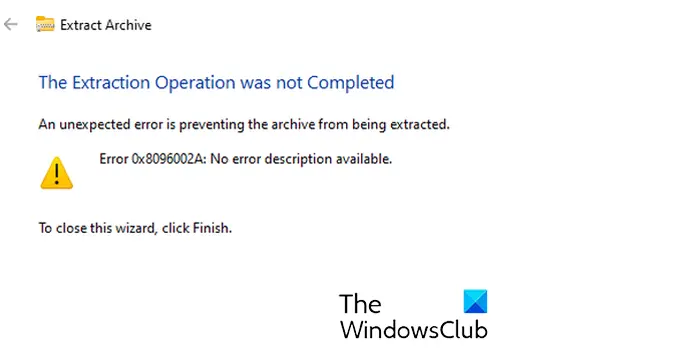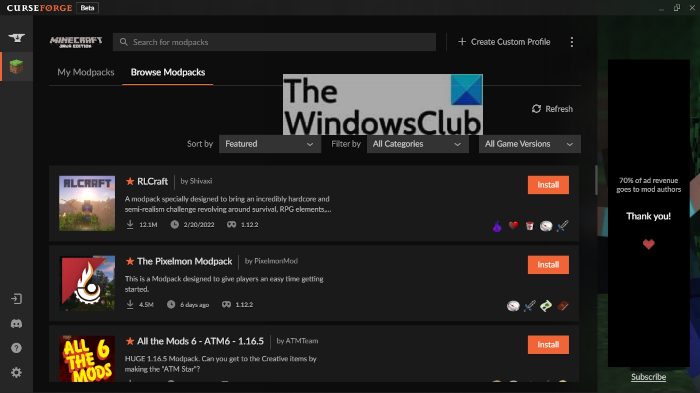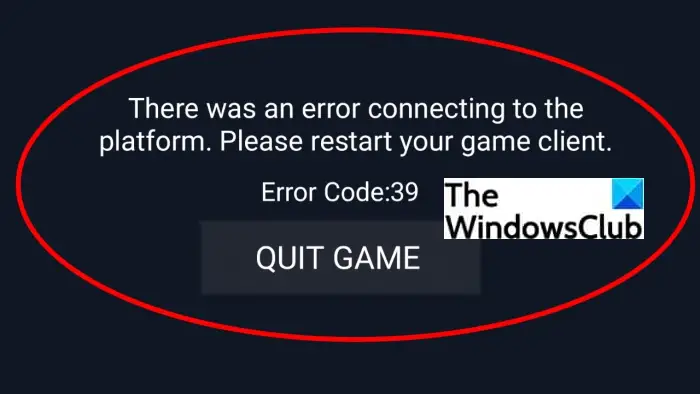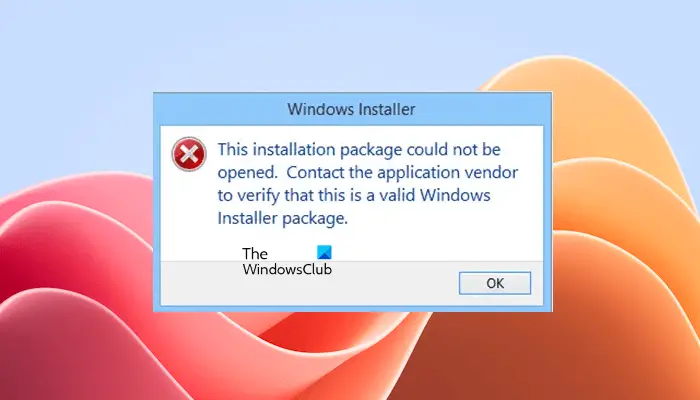サインアップする際に、Outlook.com電子メール アカウントについては、エクスペリエンスをパーソナライズするために検討すべき設定がいくつかあります。アカウントを効率的に機能させるには、要件を満たすようにいくつかの設定をセットアップおよび変更することが重要です。
Outlook.com エクスペリエンスをカスタマイズおよびパーソナライズする
初めてサインインすると、カスタマイズするオプションが提供されます。 「」の下に完了する必要がある 6 つのステップまたは設定が表示されます。始めましょう' という見出し。わかりやすくするために、これらのタブを黄色で強調表示しました。

表示されるカスタマイズ オプションは次のとおりです。
- 見た目を選択してください
- タイムゾーンを確認する
- 連絡先をインポートする
- メッセージを送信する
- Outlook モバイルを入手する
- Office 365 へのアップグレード
それでは、それらを詳しく見てみましょう。
1. 見た目を選択する

- 好みのテーマを選択してください。
- ダークモードを有効または無効にします。
- レイアウト設定を選択します – 3 列または 1 行。
- 表示密度をフル、ミディアム、またはコンパクトから選択します。
オプションを選択したら、「完了」をクリックします。
2.タイムゾーンを確認する
一般的な:
- 言語と時間 –ドロップダウン リストから適切な言語、日付形式、時刻形式を選択します。

- 外観 -アカウントに好きなテーマを選択できます。ダークモードを有効または無効にすることもできます。

- 通知 –必要に応じて、アプリ内通知とデスクトップ通知を選択します。

- カテゴリー –電子メールとカレンダーを分類すると、プロジェクト、タスク、または個人に関連するメッセージやイベントを整理および追跡するのに役立ちます。新しいカテゴリを作成し、名前と色を割り当てることができます。
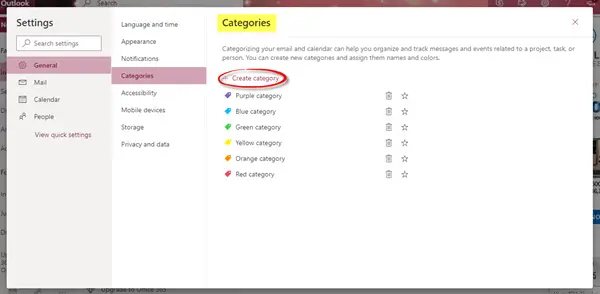
- アクセシビリティ –使用するショートカットのバージョンを選択することも、オフにすることもできます。私は「Outlook」を選択しました。 「タイミングの調整」の下のボックスをオンまたはオフにすることもできます。

- モバイルデバイス –新しいデバイスを追加し、アカウントと同期するように設定できます。また、モバイル デバイスを削除したり、デバイス回復パスワードにアクセスしたり、リモート デバイス ワイプを開始したり、携帯電話を紛失した場合にブロックしたりすることもできます。
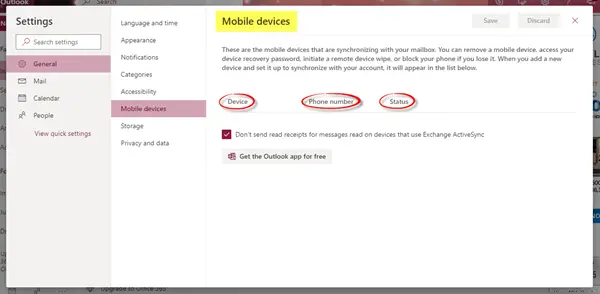
- ストレージ -このタブにはストレージの詳細が表示されます。
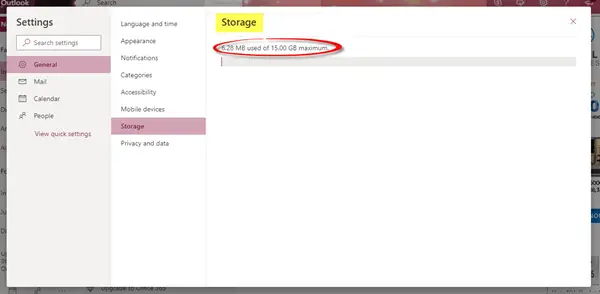
- プライバシーとデータ –メールボックスをエクスポートしてコピーを取得したり、検索履歴を削除またはダウンロードしたり、Outlook サービスを通じて外部画像を読み込んでデータを保護したりできます。
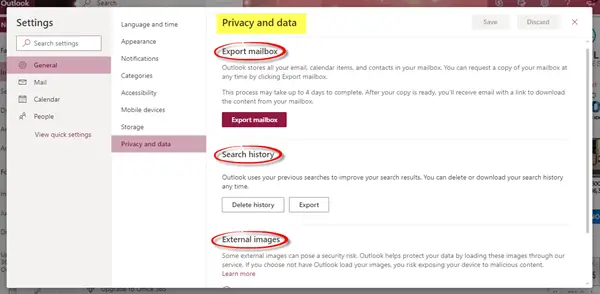
郵便:
ここでは、レイアウト、作成と返信、添付ファイル、メッセージの処理と転送、自動返信、購読などに関連する設定があります。
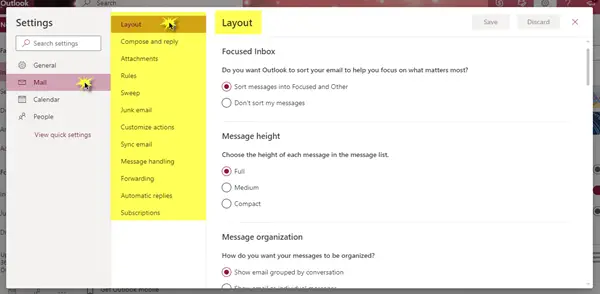
すべてのオプションを実行して、メッセージの高さ、閲覧ウィンドウを表示する場所、電子メールの署名、メッセージ形式、ストレージ アカウントと共有設定、迷惑メール、最も頻繁に使用するアクションのカスタマイズ方法、およびそのような設定は他にもたくさんあります。
カレンダー:
カレンダーの外観をカスタマイズしたり、天気の表示に使用する温度スケールを選択したり、他の人とカレンダーを共有したり、カレンダーを公開して他の人とリンクを共有したり、アクションをカスタマイズしたりすることもできます。
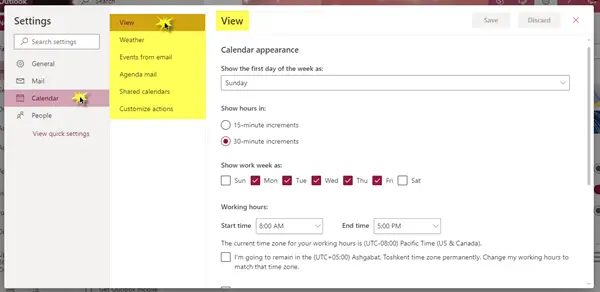
人々:
連絡先を表示する方法を決定できます。連絡先を名または姓で表示するように選択できます。
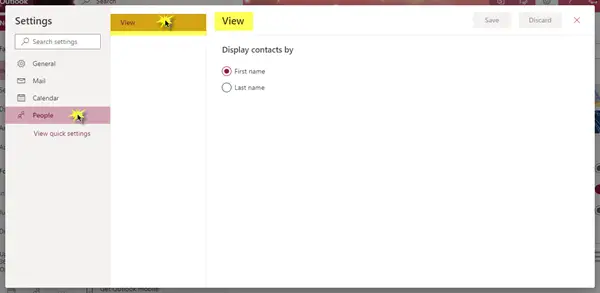
3. 連絡先をインポートする
CSV ファイルを使用して、他のメール アプリから連絡先をインポートできます。この設定の詳細については、下の「詳細」をクリックしてください。

4. メッセージを送信する
連絡先に電子メール メッセージを送信して、新しい電子メール アドレスで連絡先を更新できます。

5. Outlook モバイルを入手する
携帯電話番号を入力し、国/地域を選択して、最後に をクリックするだけで、モバイル デバイスに Outlook アプリを無料でダウンロードできます。リンクを送信。
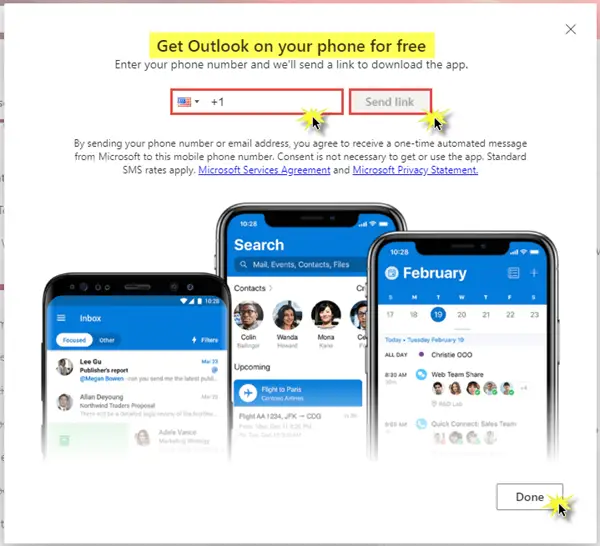
6. Office 365 へのアップグレード
Office 365 にアップグレードすると、Outlook のプレミアム機能を利用できます。さまざまなパッケージとそれらが提供するメリットを確認して、どれを購入するかを決定します。
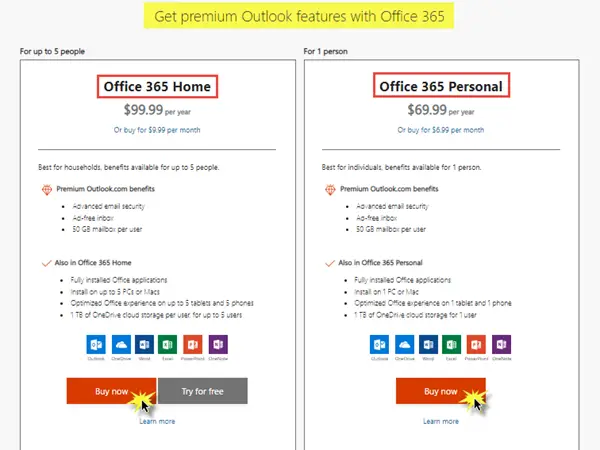
Office 365 を使用すると、オフラインで作業したり、添付ファイルを送信するときに最新のファイルをすばやく見つけたり、簡単でプロフェッショナルな書式設定ができるなど、さまざまな利点が得られます。さらに、Word、Excel、PowerPoint の最新バージョンと 1 TB の OneDrive 大容量ストレージを入手できます。
これらの 6 つのステップで準備完了です。 Microsoft Outlook アカウントは完全に強化され、完璧にセットアップされます。とても簡単かつ便利に使い始めることができます。
この投稿が役に立ち、理解しやすかったら幸いです。以下にシェアしてコメントを残してください。