パワーBIユーザーがアクセスして共有できるクラウド サービスです。マイクロソフトエクセルどこにいても、どのデバイスでもレポートを作成できます。このサービスは Excel と連携して動作し、完全なセルフサービス分析ソリューションを提供します。したがって、Power BI for Excel ファイルを使用すると、すべての人が恩恵を受けることができます。 Excel チームと Power BI チームは、ユーザーが Excel データと洞察を共有できるようにする新しい機能とツールの展開に熱心に取り組んでいます。Excel 用 Power BI Publisherより迅速かつ簡単に。
Excel と Power BI がより適切に連携できるようにするためのいくつかの優れた方法を次に示します。
Excel の分析情報を Power BI Publisher と共有する
重要なピボットテーブル、グラフ、セル範囲などのスナップショットをすべてのスプレッドシートから 1 か所にすばやく保存したい場合、Power BI Publisher for Excel にはそのためのオプションが用意されています。ワークブック内の範囲または要素を選択し、[Power BI] タブで [ピン留め] をクリックするだけです。以下のスクリーンショットを参照してください。
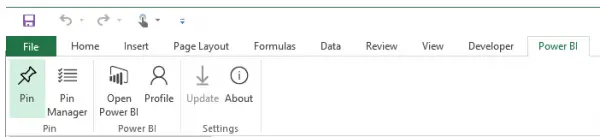
その後、リストから既存のダッシュボードを選択するか、必要に応じて新しいダッシュボードを作成します。
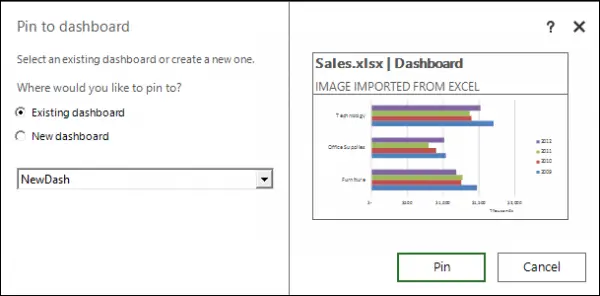
これを行うには、「ピン留め」ボタンをクリックすれば完了です。
ここで言及する必要がある機能の 1 つは、Excel 用 Power BI Publisher では、ピン マネージャーを使用してピン留めされた要素を最新の状態に保つこともできることです。ただし、開始するには Power BI Publisher for Excel をダウンロードする必要があります。からダウンロードしてくださいここ。
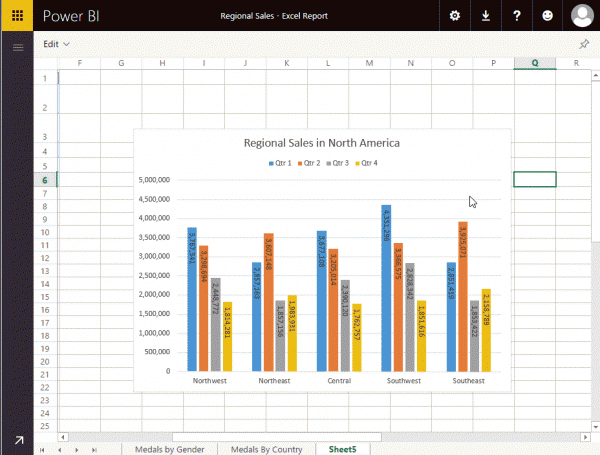
Excel 要素を Power BI ダッシュボードに固定する
Excel レポートを Power BI にアップロードし、範囲、テーブル、またはグラフを選択します。
次に、[ピン留め] ボタンをクリックするだけで、Excel タイルがダッシュボードの一部になります。
Excel レポートを Power BI に固定するだけでなく、コンテンツをダッシュボードに固定し、それぞれのタイルをクリックするとスプレッドシートを表示することもできます。
Excel から Power BI に発行する
Excel 2016 からブックのコンテンツを Power BI に直接発行するのは、とてもスムーズです。ブックを公開した後は、OneDrive for Business で作業を続けることができます。良い点は、ブックを更新すると Power BI が自動的に更新されることです。 Excel ブックを Power BI に発行するには、[ファイル] > [発行] を選択するだけです。
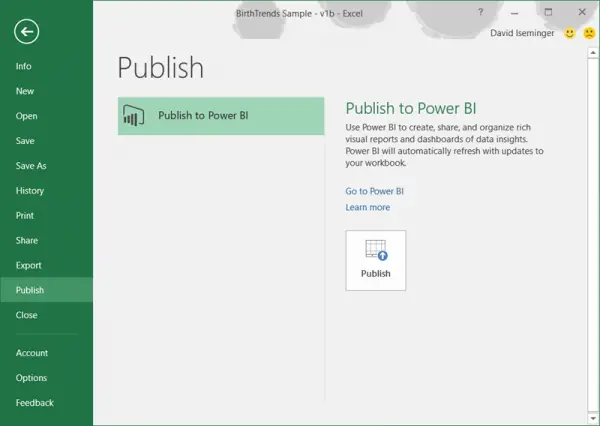
それでおしまい!



![Windows マウスのダブルクリックとシングルクリック [修正]](https://rele.work/tech/hayato/wp-content/uploads/2022/04/Windows-Mouse-double-clicking-on-single-click.jpg)


