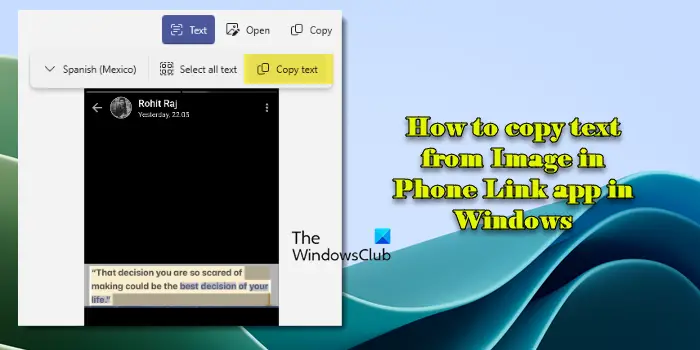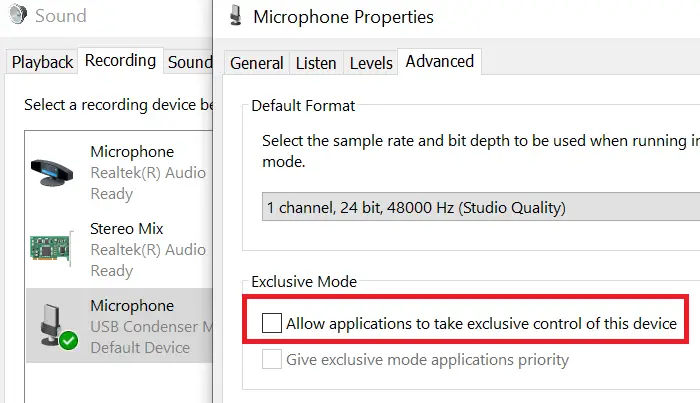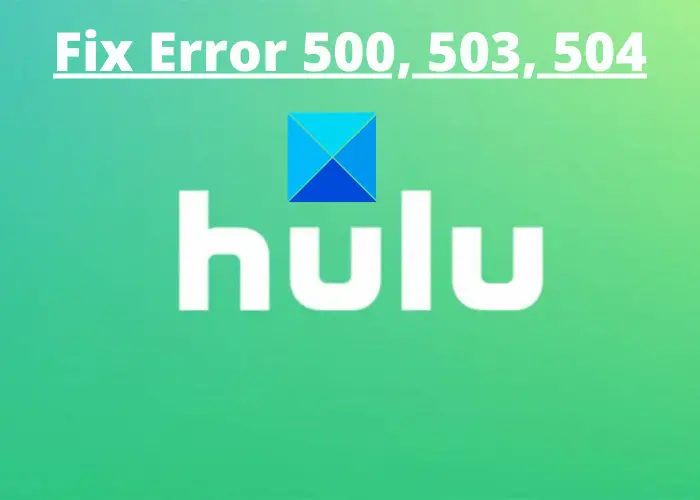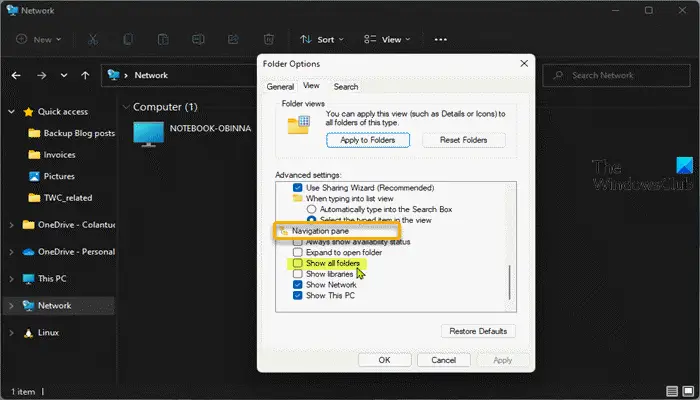マイクロソフトチームは、パンデミックが始まって以来、最高のビデオ会議およびチーム共同作業のプラットフォームとなっています。多くの優れた機能を提供しており、共有トレイもその 1 つです。これを使用すると、チームとのビデオ会議をより優れたエクスペリエンスにすることができます。このガイドでは、トレイを共有するMicrosoft Teams の概要とその使用方法について説明します。
Microsoft Teams の共有トレイとは何ですか
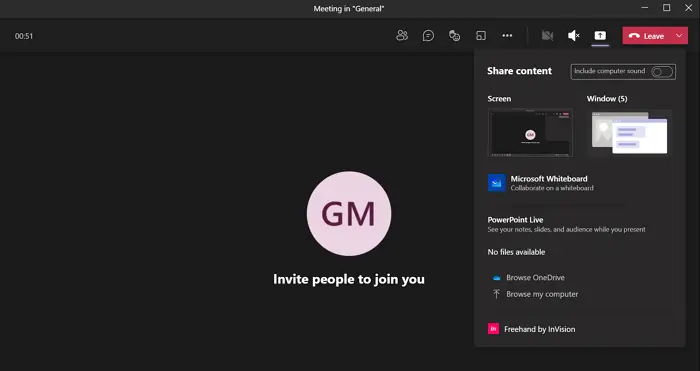
Microsoft Teams の共有トレイは、共有ボタンこれにより、会議でコンテンツを共有できるようになります。コンテンツは、画面、ウィンドウ、PowerPoint、ホワイトボード、ファイルなどです。Microsoft は、共有を可能にするボタンを共有トレイと名付けました。共有トレイの使用に制限はありません。会議の主催者がオプションを制限しない限り、会議に参加しているすべてのユーザーに共有オプションが与えられます。共有トレイには、Microsoft Teams での会議をより活発でインタラクティブにする機能があります。唯一の問題は、共有トレイにアクセスできるのは会議中のみであるということです。
Microsoft Teams で共有トレイを使用する方法
Microsoft Teams で共有を開始するには、次の手順に従います。
- Teams 会議中に、[共有] ボタンをクリックします
- 画面、ウィンドウなどのオプションが表示されます。
- 共有したいものを選択してください
- これを実行すると、全員に表示されます
- 共有を終了するには、X マークのボタンをクリックします
- これらのキーボード ショートカットを使用して、共有を開始および停止することもできます。
トレイの共有機能は、会議中にのみ使用できます。共有トレイを使用するには、ミーティングの右上にある [共有] ボタンをクリックし、画面、ウィンドウなどのオプションから共有したいものを選択します。
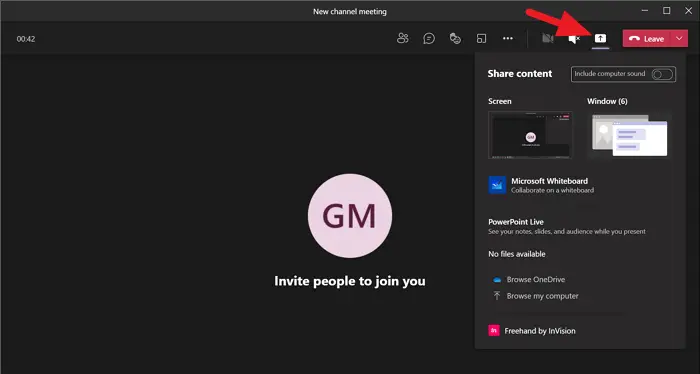
何を選択して共有を開始しても、会議のすべてのメンバーまたは参加者に表示されます。
共有トレイを使用して何かを共有している場合、画面の右下に小さなダイアログ ボックスが表示され、ミュートや会議の終了などのオプションが表示されます。
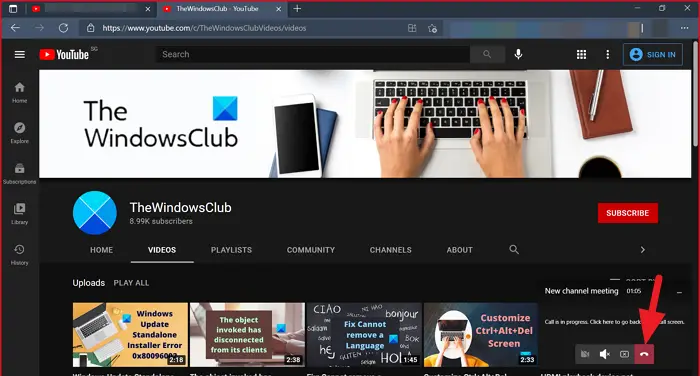
共有は終了するが会議は終了しない場合は、会議画面に移動し、会議ウィンドウの右上にある X マークのボタンをクリックする必要があります。

または、キーボード ショートカットを使用して、共有トレイを使用して共有を開始および停止することもできます。
共有トレイにアクセスするには、次のキーを押します。Ctrl+Shift+スペースキーボード上で。共有を停止するには、次のボタンを押しますCtrl+Shift+E。
読む:Microsoft Teams で緊急または重要なメッセージを送信する方法。