この投稿では、ツールバーの履歴ボタンを表示または非表示にする方法を説明します。マイクロソフトエッジ。このオプションは現在、Edge ブラウザのデスクトップ バージョンで利用できます。要件に応じて、ツールバーに新しい履歴ボタンを追加または削除できます。このオプションをオンにすると、アドレス バーの横に時計の文字盤の新しいボタンが表示されます。このボタンを使用すると、マウスを 1 回タップするだけで閲覧履歴にアクセスできます。この機能に興味がある場合は、投稿を読んで詳細をご覧ください。
Microsoft Edge のツールバーの履歴ボタンを表示または非表示にする
履歴ボタンを表示または非表示にできます。マイクロソフトエッジツールバーでは、次の方法を使用します。
- Microsoft Edgeの設定から。
- ツールバーの履歴パネルを使用します。
両方の方法を詳しく見てみましょう。
1] Edgeのツールバーに履歴ボタンを表示する
Edge ツールバーに履歴ボタンを表示するには、次の手順に従ってください。
- エッジブラウザを起動します。
- 設定メニューを開きます。
- を選択します。外観タブは左から。
- 「ツールバーのカスタマイズ」セクションに移動します
- をオンにします履歴を表示ボタン。
これらのアプリを詳しく見てみましょう。
開始するには、まず Edge ブラウザーを開きます。次に、ページの右上隅に移動し、3 つの点をクリックしてメニュー リストを開きます。あるいは、Alt+Fショートカットキーを押して同じことを行います。
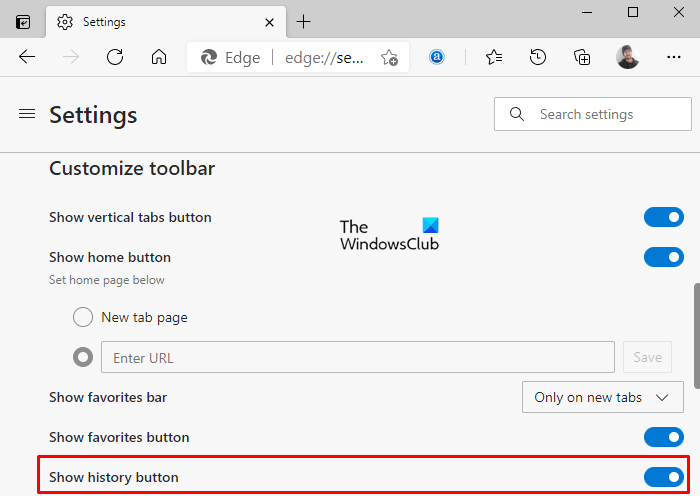
メニューリストから、設定ボタンをクリックし、外観タブは左から。
今すぐに行ってくださいカスタマイズ ツールバー右側のペインのセクションを選択し、その横にあるトグル ボタンをオンにします。履歴を表示ボタン上の図に示すように。
あなたのケースでは、履歴ボタンがすでにツールバーに表示されており、それを削除したい場合は、単純に履歴を表示ボタントグルボタンを押して完了です。
2] 履歴パネルからツールバーの履歴ボタンを表示または非表示にする
Microsoft Edge の設定以外にも、ツールバーの履歴ボタンを表示または非表示にする別の方法、つまり履歴パネルからの方法があります。
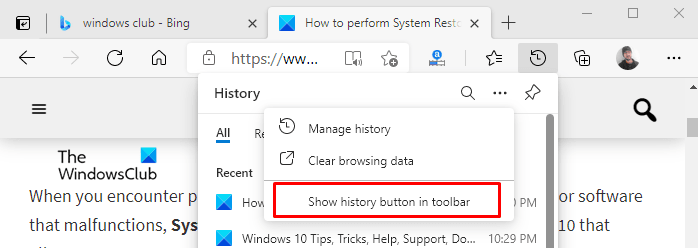
Microsoft Edge ツールバーに履歴ボタンを表示するには、Ctrl+Hショートカットキー。アドレスバーの隣に、文字盤付きの履歴リストが表示されます。
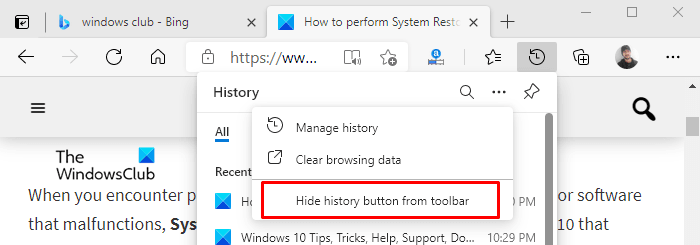
次に、3 つの点 (その他のオプション) をクリックし、「」を選択します。ツールバーに履歴ボタンを表示上の図に示すように、」オプションを選択します。
同様に、ツールバーから履歴ボタンを削除または非表示にしたい場合は、ツールバーに移動して履歴ボタンをクリックします。
次に、3 つの点 (その他のオプション) をクリックし、「」を選択します。ツールバーから履歴ボタンを非表示にする」オプションを上図に示します。



![rtkvhd64.sys realtekオーディオドライバーブルースクリーンのウィンドウ11 [修正]](https://rele.work/tech/hayato/wp-content/uploads/2025/01/Realtek-Audio-Driver-is-causing-BSOD.png)


