ユーザーは、Outlookの署名ボタンを使用して、複数の署名を作成し、電子メールで使用できます。署名ボタンを選択すると、Outlookがハングまたはクローズし、ユーザーが署名を追加できない場合があります。このエラーの可能性のある原因と、問題を修正するためのいくつかのソリューションを知るために読んでください署名ボタンはOutlookで機能していません。
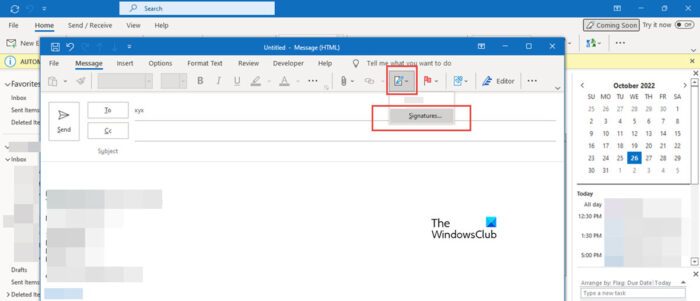
署名ボタンがフリーズする原因は何ですか?
以下は、Outlookの署名ボタンを凍結する一般的な問題のリストです。
- 言語IDの問題:ユーザーは、Outlookで文房具とフォントボタンを選択した場合でも、同様の問題に直面する場合があります。これらの問題は両方とも発見され、言語ID =” en-gb”のオフィスユーザーに分離されました。
- 事前にインストールされたMicrosoft Officeデスクトップアプリ:もう1つの理由は、Microsoft Officeデスクトップアプリを事前にインストールしたPCにオフィスサブスクリプションをインストールしたことです。
- 間違ったレジストリ:レジストリエントリがOutlook.exeの間違った場所を指しているため、署名ボタンが凍結される場合があります。
- 署名ボタンはグループポリシーによって無効になります:時には、組織が独自の方法で署名を設定し、署名ボタンを無効にした場合があります。これにより、従業員は署名形式に変更を加えることができません。
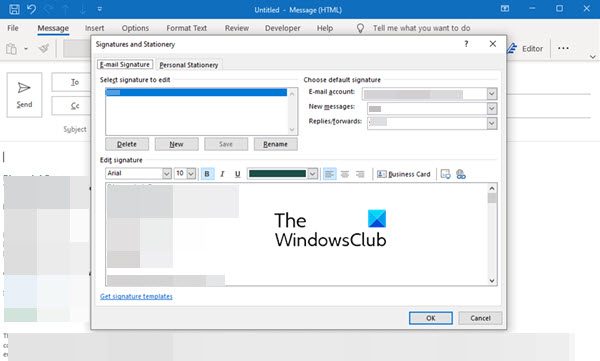
Frozen Signatureボタンの問題の原因に応じて、この問題を解決する方法はいくつかあります。いくつかの更新が必要な場合、またはレジストリキーの変更がある場合があります。問題の背後にある考えられる理由に基づいて、これらのソリューションのいずれかを試してください。
レジストリキーの変更など、これらのソリューションの一部は、PC設定を変更する可能性があり、データが失われる可能性があります。したがって、常に最初にデータのバックアップを取得してから、変更を加えます。
Outlookで動作していない署名ボタンの問題のいくつかの解決策を以下に示します。
- Microsoft Officeソフトウェアまたはアプリを更新します
- Microsoft Support and Recovery Assistantを実行します
- オフィスの修理を実行します
- オフィスセットアップレジストリキーを削除します
- 管理者に連絡してください
これらのソリューションをもっと詳しく見てみましょう。
1] Microsoft Officeソフトウェアまたはアプリを更新します
Microsoft Officeのインストールを更新しますそして、それが役立つかどうかを確認します。
PCがMicrosoft Office Desktopアプリを事前にインストールした場合、インストールしたものとは別に、署名が凍結する可能性があります。この問題は、Officeバージョン1802(ビルド9029.2167)以上で修正されています。
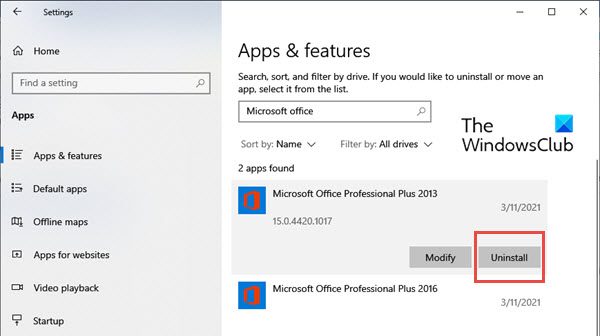
そのビルド以降のオフィスサブスクリプションをインストールすると、事前にインストールされたMicrosoft Officeデスクトップアプリが自動的に削除されます。ただし、これらの事前にインストールされたアプリケーションが自動的に削除されていない場合は、次のように古いオフィスバージョンを削除できます。
- をクリックしますWindowsの開始ボタンとタイプ設定。
- いつ設定ウィンドウが開き、選択しますアプリ、そして選択しますアプリと機能。
- 次に行きますこのリストを検索します右側のペインのボックスとMicrosoft Officeアプリを検索します。
- Microsoft Officeデスクトップアプリを選択して、クリックしますアンインストール。
- アプリをアンインストールしたら、PCを再起動します。
2] Microsoft Support and Recovery Assistantを実行します
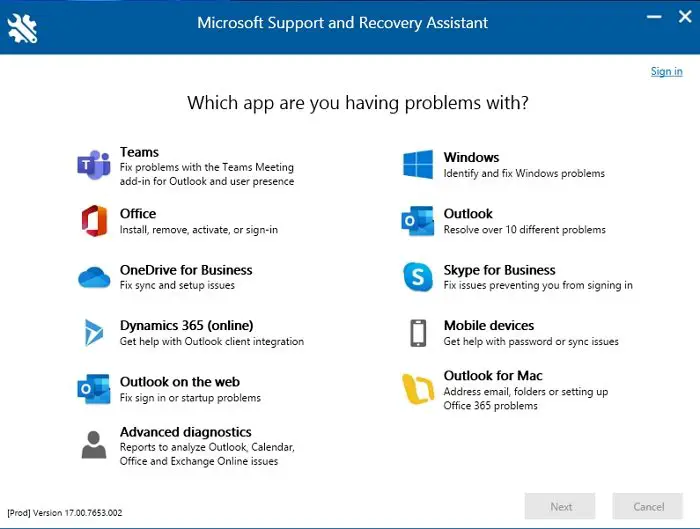
走るMicrosoft Support and Recovery Assistantそして、それがOutlookの問題を修正するのに役立つ場合はse。
3]オフィスの修理を実行します
この方法は、基本的にMicrosoftアプリによって引き起こされる多くの問題を修正します。
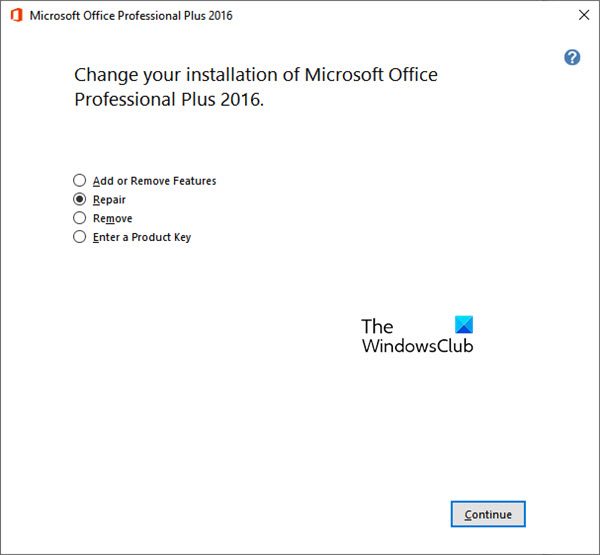
にMicrosoft Officeの修理、次のステップに従ってください。
- をクリックしますWindowsの開始ボタンとタイプ設定。
- [設定]ウィンドウが開いたら、選択しますアプリ、そして選択しますアプリと機能。
- 次に行きますこのリストを検索します右側のペインのボックスとMicrosoft Officeアプリを検索する
- Microsoft Officeデスクトップアプリを選択して、クリックします修正する。
- [変更]ウィンドウ内には、追加や機能を削除します、修理、取り除く、 そしてプロダクトキーを入力します。前のラジオボタンをクリックします修理。
- クリックしてください続く。これにより、修理プロセスが開始されます。
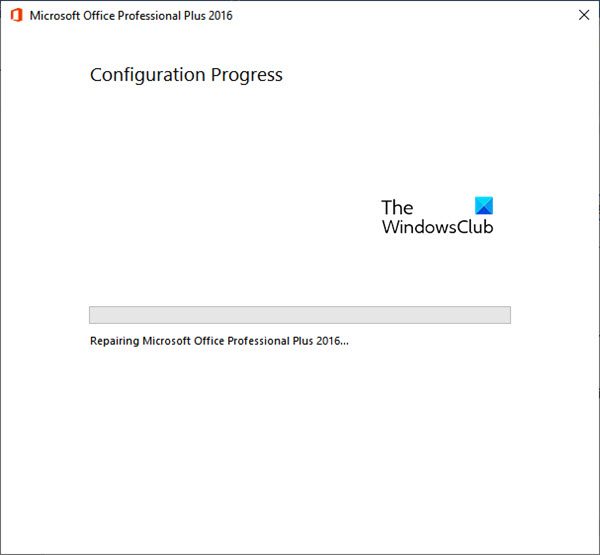
これにより、OutlookのFrozen Signatureの問題が解決されるはずです。
4]オフィスセットアップレジストリキーを削除します
上記のソリューションが成功していない場合は、Office Setup Registry Keysを削除してみてください。
レジストリキーを削除するには、次の手順に従ってください。
- を押しますWindowsキー + rそして、開きます走る
- 次にタイプしますregeditクリックしてくださいわかりました。これは開きますレジストリエディター
- さて、押しますCtrl + fを起動する探す
- 検索ボックスに次のキーを入力します。
0006F03A-0000-0000-C000-000000000046
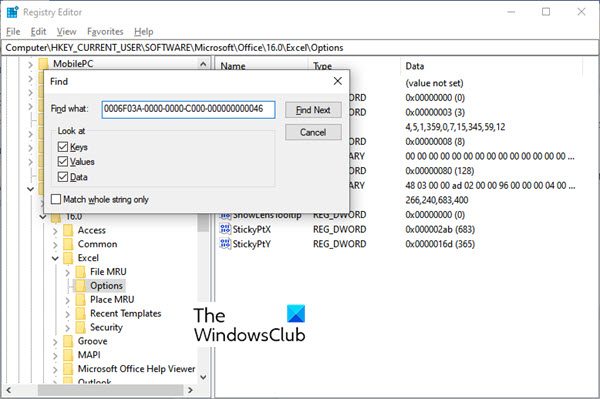
- クリックしてください次を見つけます。レジストリキーが見つかります。
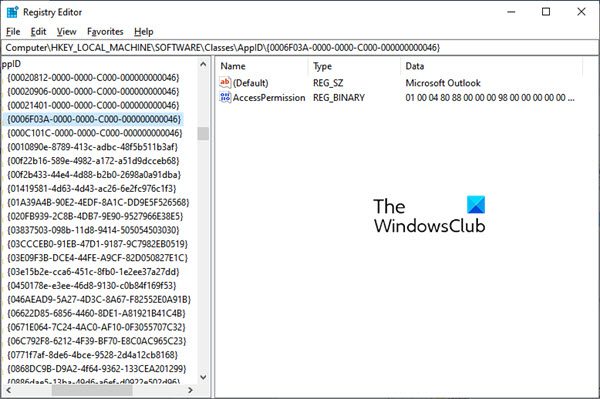
- エントリを右クリックしてキーを選択します。今すぐクリックしてください消去。
- F3を押して、レジストリキーが見つからなくなるまで検索を繰り返します。
5]管理者に連絡してください
グループポリシーのために、署名オプションが塗装されている場合は、管理者に連絡する必要がある場合があります。署名に変更を加えたい場合は、自分で変更を加えることができないため、管理者に連絡して変更を受けてください。
うまくいけば、これらのソリューションがOutlookで動作しない署名ボタンの問題を解決することを願っています。
Outlookで署名を有効にする方法は?
あなたはできるOutlookで署名を有効にします1つを作成します。電子メールの署名を作成するには、次の手順に従ってください。
- Outlook.comにサインインして選択します設定。
- 今すぐクリックしてくださいすべてのOutlook設定を表示しますページの上部に。
- 次にクリックします郵便そして、オン構成して返信します。
- 電子メールの署名で、署名を入力し、利用可能なフォーマットオプションを使用して外観を変更します。
- クリックしてください保存終わったら。
私の署名ボタンはOutlookのどこに行きましたか?
署名セクションで署名を見つけることができます。オプションが見つからない場合、破損したOutlookプロファイルが責任を負う場合があります。その場合、新しいOutlookプロファイルを作成し、メールに署名を追加できるかどうかを確認してください。また、署名オプションがアクセス可能である(グレイアウトではなく)完全に機能しているかどうかを確認します。
Outlookボタンを修正する方法は機能しませんか?
新しい電子メール、受信トレイ、リンクなど。ボタンがOutlookで動作していない場合は、Microsoftサポートアシスタントとリカバリアシスタントを実行して確認することをお勧めします。それが役に立たない場合、最善の方法は、オフィスのインストールのオンライン修理を実行することです。




![Windows Server システム状態のバックアップが失敗する [修正]](https://rele.work/tech/hayato/wp-content/uploads/2024/01/Windows-Server-System-State-Backup-Fails.png)

