シンプルなソフトウェア制限ポリシーは、Windows コンピュータ用の無料のセキュリティ アドオンで、望ましくない可能性のあるソフトウェアまたはマルウェア自体が起動します。このフリーウェアを使用すると、Windows のセキュリティをロックダウンして強化できます。この記事では、Windows 11 と Windows 10 で使用できるこのアプリケーションについてすべて説明します。
シンプルなソフトウェア制限ポリシー
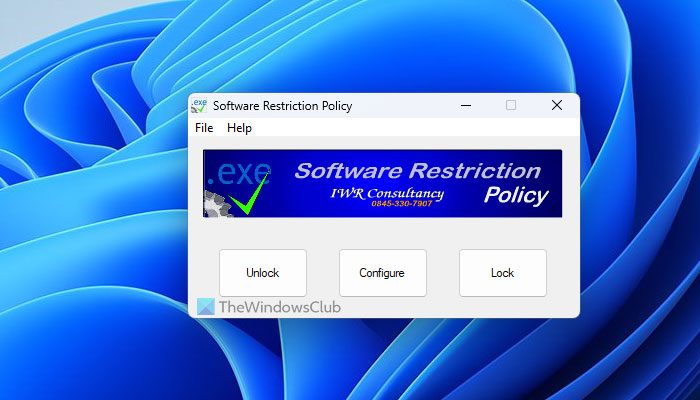
シンプルなソフトウェア制限ポリシーは、ユーザー アカウントの昇格機能に似ています。この機能は、マルウェアが管理者権限を取得するのを防ぎ、前例のない害を引き起こす範囲を制限するのに役立ちます。基本的に、このツールはマルウェアの実行を防ぎます。
ソーシャル エンジニアリングやユーザー騙し戦術に対して非常に脆弱な UAE とは異なり、ソフトウェア制限ポリシーはそのような出来事に対して強く抵抗します。インストールが事前に計画されていない場合、プログラムを起動することはできません。
したがって、ソフトウェア インストーラーを起動する前に、ソフトウェア制限ポリシーを無効にする必要があります。そうでない場合、ツールはコンピュータ画面に複数のポップアップを表示します。また、ソフトウェア ポリシー制御を即座に有効にするには、システムを再起動する必要があることにも注意してください。
ソフトウェア制限ポリシーをインストールするには、記事の最後にあるリンクにアクセスしてプログラムをダウンロードしてください。ダウンロードしたら、プログラムを実行します。起動すると、ポリシーをアクティブにするか、設定セクションから有効にするまで休止状態のままにするかを選択するオプションが表示されます。ポリシーをすぐにアクティブ化することをお勧めします。ソフトウェア ポリシー制限ツールの特筆すべき特徴は、通常のコンピューター使用時には視認性が低いことです。
ユーティリティ アプリの重要な機能は、ソフトウェアポリシー.iniファイル。任意のプレーン テキスト エディターで起動して、動作を調整できます。構文は非常に単純で、各エントリに対して具体的な手順が示されています。
- カスタムポリシー– プログラム ファイルなどの標準的な場所にあるソフトウェアを常に実行できるようにします。
- 限定アプリ– この下にリストされているプログラムは、制限された権限でのみ実行できます。
- ソフトウェアポリシー– exe、batなどのいくつかの重要なファイルタイプを特徴とします。
- 管理者メニューパスワードレベル– 便利な機能を集めたトレイメニューを提供します。これを有効にすると、アプリケーション構成をパスワードで保護できます。
ソフトウェア ポリシーのメイン コントロールには、システム トレイからアクセスできます。アイコンの上にマウスを置くと、ポリシーのステータスが表示されます。 1 回クリックすると、オプションのメニューが展開されます。ソフトウェア制限ポリシーの下にある重要なオプションのメニューは次のとおりです。
- ロック
- ロックを解除する
- 設定します。
の機能ロックそしてロックを解除するオプションは一目瞭然です。これらにより、ポリシー制限が有効化または無効化され、即時に有効になります。ロックが解除されると、トレイ アイコンが赤い感嘆符に変わり、点滅します。マウス カーソルをその上に移動すると、ポリシーが自動的に再アクティブ化 (ロック) されるまでの残り時間が表示されます。
の設定するオプションは設定ファイルを開きます。ソフトウェアポリシー.ini標準のテキスト エディタ (通常はメモ帳) で。変更を加えて保存すると、ポリシー インターフェイスがこの状況を検出し、設定をリロードしてアクティブにするかどうかを尋ねます。
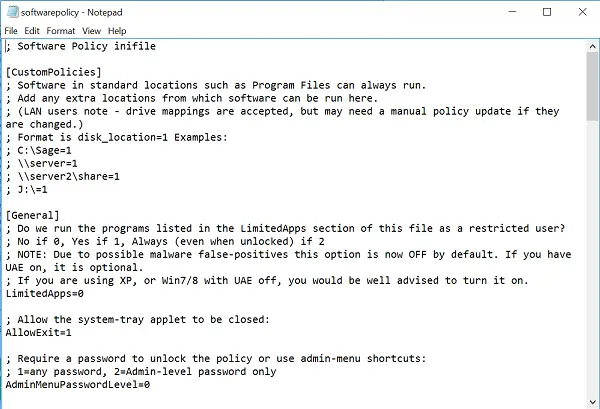
上記のメイン コントロールに加えて、トレイ メニューには電源オプションが表示されます。トレイ アプレットを終了しても、ポリシーは無効になりません。ユーザーコントロールを無効にするだけです。
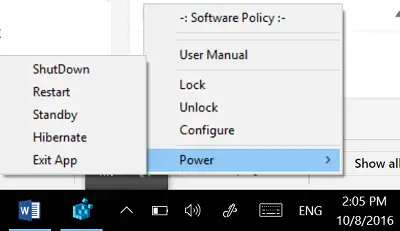
アプレットが誤って閉じられた場合は、デスクトップ アイコンまたはMLSoftwarePolicyTrayアプレットスタートメニューの起動ショートカット。
ソフトウェア ポリシー アプレットは、コントロールの設定にグループ ポリシー アプローチを使用しません。代わりに、それらはレジストリに直接埋め込まれます。この方法で操作を実行するということは、ソフトウェア ポリシーがこのアプレットまたはグループ ポリシー エディタによってのみ設定できる、あるいはその両方の状況を意味します。両方を使用してソフトウェア ポリシーを設定すると、利益相反が発生します。
これらのポリシーが存在し、簡単に見つけることができるレジストリ セクションは次のとおりです。
HKLM\SOFTWARE\Policies\Microsoft\Windows\Safer
64 ビット Windows では、次の場所に 2 番目のコピーがあります。
HKLM\SOFTWARE\Wow6432Node\Policies\Microsoft\Windows\Safer
32 ビットと 64 ビットのソフトウェアが適切に制御されるように、これらの両方を順番に設定する必要があります。
これは Sourceforge.com で入手できます。そこにある詳細なドキュメントを読んでください。 Windows 11 と Windows 10 で動作します。
関連している:システム管理者は、このインストールを防止するポリシーを設定しました。
ソフトウェア制限ポリシーの目的は何ですか?
簡易ソフトウェア制限ポリシーの主な目的は、コンピュータのセキュリティを強化することです。ただし、管理者権限や UAC、ユーザー アカウント制御は管理できます。参考までに、このセキュリティ ポリシーにより、どのアプリケーションをどのような権限で実行するかが決まります。
ソフトウェア制限ポリシーにはどのような種類がありますか?
ソフトウェア制限ポリシーには主に 2 種類があります。 1つ目はパスルールです。ファイルパスによってブロックしたいアプリを選択できます。特定のアプリをブロックしたい場合に便利です。 2 つ目はハッシュ ルールで、実行可能ファイルのハッシュに従ってアプリの実行をブロックできます。
注意事項– 誤った設定を行うと、システムが正常に動作しなくなる可能性がありますので、慎重に使用してください。






