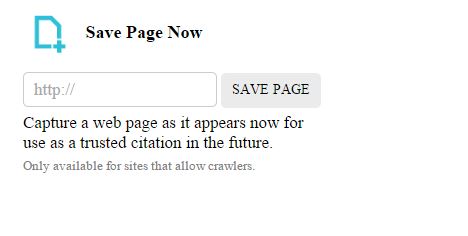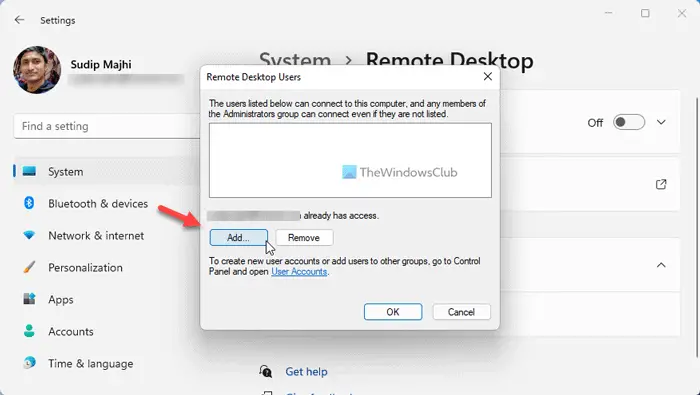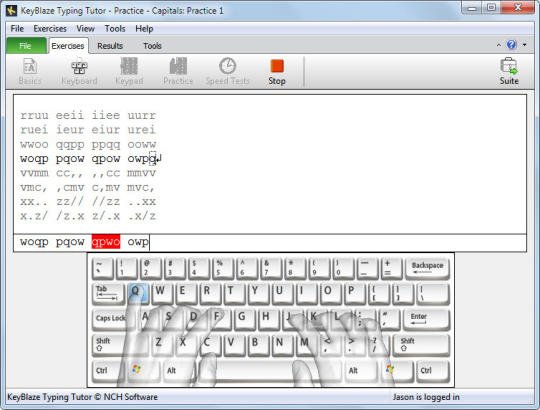通常、ビデオ ファイルはサイズが大きく、ディスク上で多くのスペースを占有します。さらに重要なのは、ビデオ ファイルが RAW であり、カメラから未処理で撮影されたものである場合、そのサイズはさらに大きくなる可能性があります。動画ファイルはある程度圧縮可能です。ただし、ビデオを大量に圧縮すると品質が低下します。ほとんどの場合、圧縮と品質の間の完璧なバランスを見つけることが求められます。この投稿では、「」というツールについて説明しました。シンプルなビデオコンプレッサー」を使用すると、シンプルな GUI を通じてビデオ ファイルのサイズを削減できます。
PC用のシンプルなビデオコンプレッサー
名前が示すように、ツール自体の使い方は非常に簡単です。ミニマルなUIとわかりやすい操作性を実現しています。このツールはドネーションウェアであり、インストール中にスポンサー付きコンテンツのインストールを要求される場合がありますが、スキップできます。
まず、圧縮したいビデオを追加する必要があります。複数のビデオまたはフォルダー全体を追加できます。さらに、テキスト、CSV、または Excel ファイルを使用してビデオをインポートできます。この機能は、テキスト ファイル内のビデオ ファイルにすでにインデックスを付けている場合に役立ちます。

動画を圧縮してサイズを小さくする
ビデオが追加されたら、詳細を読むか、右側のビデオ プレーヤーを使用するだけで確認できます。要件に応じて圧縮モードを選択できるようになりました。 12 レベルのスライダーを調整して、圧縮と品質の組み合わせを選択できます。あるいは、ドロップダウンを使用して圧縮レベルを選択することもできます。圧縮レベルを高くすると、品質が低下することに注意してください。
'ビデオサイズ' ドロップダウンを使用すると、絶対パーセントを指定してビデオのサイズを変更できます。ビデオをソーシャル メディアやその他のプラットフォームに投稿する場合は、ビデオのサイズを簡単に変更できます。
圧縮レベルの調整が完了したら、F6 キーまたは 'ビデオを圧縮する' ボタンをクリックして圧縮を開始します。圧縮のレベルによっては、圧縮に時間がかかる場合があります。進行状況バーで全体の進行状況がわかり、完了までの残り時間も表示されます。圧縮を途中で一時停止し、いつでも再開できます。
このツールは、Windows エクスプローラーの右クリック メニューにもうまく統合されています。ビデオを右クリックして「」を選択するだけです。シンプルビデオコンプレッサーで圧縮する'。選択したファイルの圧縮が開始されます。
Simple Video Compressor を使用して、異なるビデオを 1 つに結合することもできます。ファイル結合ダイアログを開いて、結合するファイルへのパスを入力するだけです。
このツールは他にもさまざまなカスタマイズを提供します。出力ファイルを手動で設定することも、出力ファイルのパターンを指定することもできます。さらに、出力フォルダーと、ファイルが既に存在する場合に実行する操作を指定することもできます。
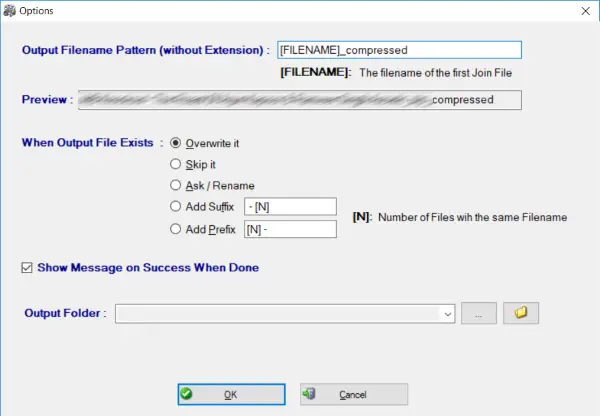
それ以外に、ファイル圧縮の完了後に実行するアクションを選択することもできます。このツールは、シャットダウン、スリープ、ログアウト、出力ファイルの探索などのさまざまなアクションを提供します。
Simple Video Compressor は、大量のビデオを圧縮する場合に必須です。言われたことを実行し、仕事をやり遂げます。非常にシンプルで基本的なツールです。利用可能なビデオスイートはたくさんありますが、ビデオを圧縮するだけのものを探している場合は、このツールが最適かもしれません。
クリックここSimple Video Compressor をダウンロードします。これらのツールも参照してください。ビデオファイルのサイズを減らすオンラインとオフライン。
ヒント: MP3 品質調整ツールが役立ちますMP3ファイルのサイズを小さくする。