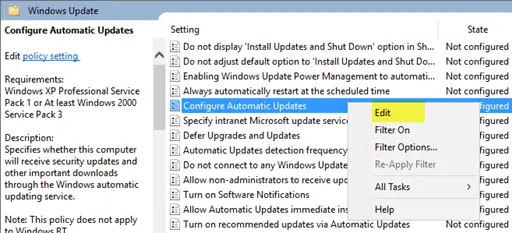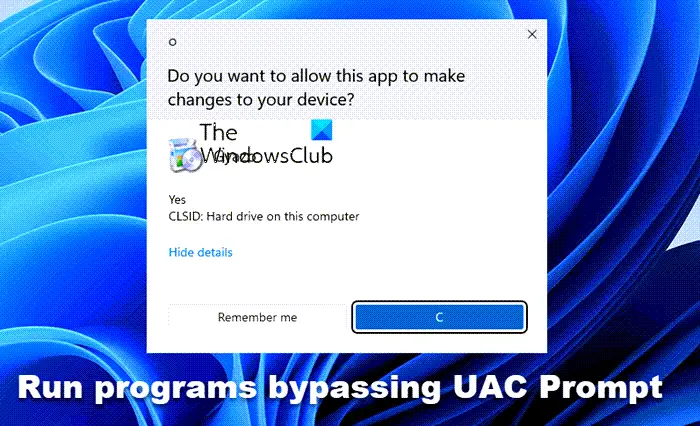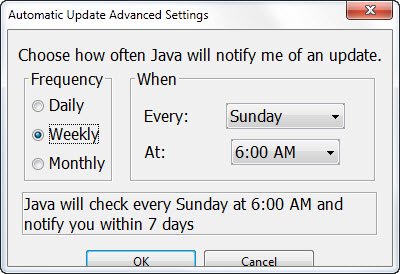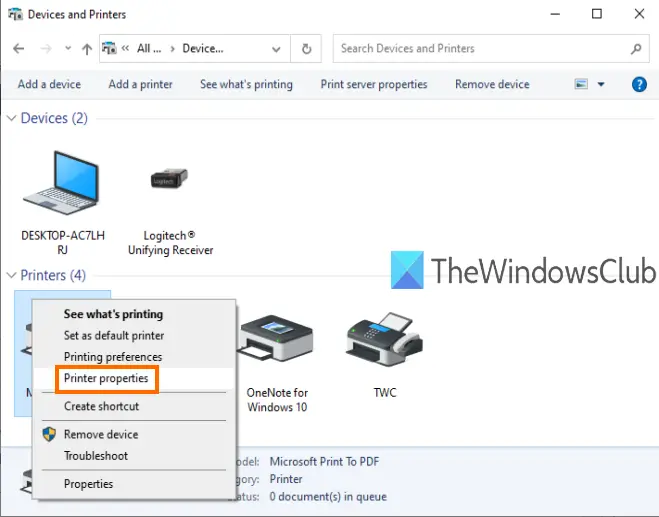Xbox ワンは非常に人気のあるゲーム コンソールですが、Microsoft が修正するのが難しい問題に遭遇することがよくあります。たとえば、デバイスは常にインターネットに接続されるように設計されています。そのため、新しいゲーム ディスクを本体に挿入するたびに、システムはハード ドライブ上のゲームとともにゲームのアップデートのダウンロードとインストールを自動的に開始します。その結果、Xbox One でのゲームやアプリのダウンロードが遅くなります。どうやって?ゲームに 1 GB を超える更新があると仮定すると、コア ファイルのインストールには時間がかかり、その 1 GB がダウンロードされてインストールされるまで完了しません。
Xbox One でのゲームまたはアプリのダウンロードが遅い
まず、Xbox One が非常に遅い速度でゲームをダウンロードしていないかどうかを確認します。 「はい」の場合、次のいずれかの症状が発生している可能性があります。
- インストールが完了するまでに異常に長い時間がかかっています。
- ダウンロードまたはアップデートの進行状況バーがしばらく進みません。
これを修正するにはどうすればよいでしょうか? Xbox One でアプリやゲームのダウンロードが遅い場合は、次の解決策を試してください。
- インターネット速度を確認する
- 実行中のゲームを閉じます
- 本体を再起動します
- 本体のネットワーク接続を確認してください
- ゲームまたはアプリのインストールをキャンセルして、再インストールします。
1] インターネット速度を確認する
Xbox Live を開き、ホーム画面を右にスクロールして選択しますインストール中…。その後、「マイ ゲームとアプリ」の「キュー」セクションで、インストールされているゲームまたはアプリに表示されるダウンロード速度に注目してください。これは現在のダウンロード速度を示します。速度が遅い場合は、ゲームのダウンロードに時間がかかることがあります。最高のエクスペリエンスを得るには、Xbox Live に接続するときの理想的な速度は少なくとも 1.5 Mb/s 程度である必要があります。
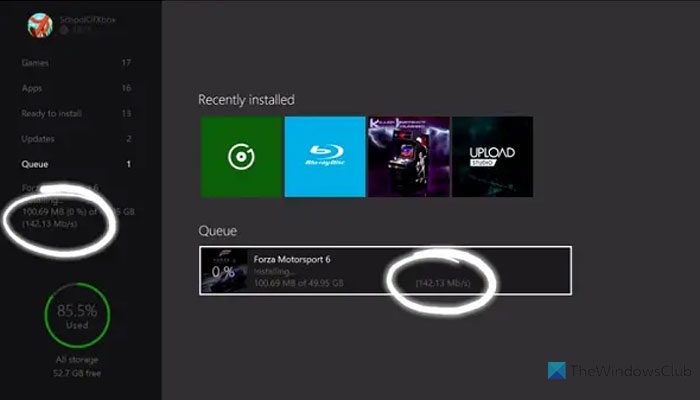
2] 実行中のゲームを終了します
多くの場合、ゲームの実行中はバックグラウンドでのダウンロードが制限されます。そのため、このような事態を避けるには、次の方法で実行中のゲームを終了してください。
ホーム画面に移動し、ゲームとアプリのリストから最近実行したゲームに移動します。
ゲームを選択し、メニューボタンを押します。次に、表示されるオプションのリストから [終了] を選択します。
最後に実行したゲームを終了した後、ゲームまたはアプリのダウンロード速度を確認します。ダウンロード速度が向上するはずです!
3] 本体を再起動します
このためには、ホーム画面を左にスクロールしてその下のガイドを開き、[設定]を選択します。
[コンソールの再起動] を選択し、プロンプトが表示されたら [はい] ボタンを押します。このアクションを確認すると、既存のダウンロードが自動的に一時停止され、本体が再起動されると再び再開されます。
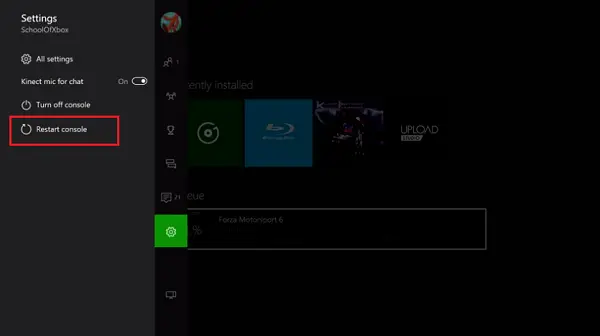
何らかの理由でガイドにアクセスできない場合は、本体の電源がオフになるまで、本体の Xbox ボタンを約 10 秒間押し続けます。本体がシャットダウンした後、本体の Xbox ボタンをもう一度タッチして再起動します。
デバイスを再起動した後、次の手順を実行して、一時的に停止したダウンロードがすべて再開されたことを確認します。
ホーム画面に戻り、右にスクロールして、「A」ボタンを押して「マイ ゲームとアプリ」を開きます。
[キュー] を選択し、ダウンロードしようとしているゲームまたはアプリをハイライト表示します。
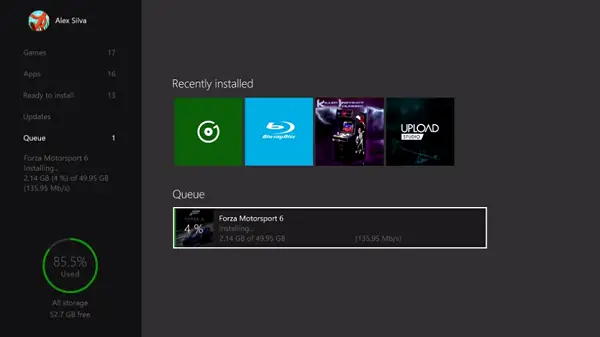
ゲームまたはアプリは「インストール中」と表示されるはずです。ステータスが「キュー中」または「一時停止中」と表示されている場合は、ゲームまたはアプリを選択し、メニュー ボタンを押して、[インストールの再開] を選択します。ダウンロードが再開されると、次のようになります。
ゲームまたはアプリのダウンロード速度を確認してください。この時点では、ダウンロード速度が遅くなる可能性のあるゲームの起動は避けてください。
4] 本体のネットワーク接続を確認してください
すべての解決策で問題が解決されなかった場合は、本体のダウンロード速度をサブスクリプション プランと比較して確認してください。これを行うには、実行中のダウンロードまたはキューに入れられたダウンロードを一時停止します。
次に、ホーム画面に移動し、右にスクロールして、A ボタンを押して [マイ ゲームとアプリ] を開きます。
ここで、「キュー」を選択し、現在ダウンロード中のゲームやアプリ、またはダウンロードのキューに入っているゲームやアプリをハイライト表示します。
コントローラーのメニュー ボタンを押し、ダウンロード中またはキューにあるゲームまたはアプリごとに [インストールを一時停止] を選択します。システム上で実行中のゲームをすべて閉じます。
次に、ホーム画面に移動し、ゲームとアプリのリストから最近実行したゲームに移動します。
ゲームを選択した状態で、メニュー ボタンを押し、[終了] を選択します。
次に、ネットワーク速度テストを実行します。
ホーム画面を左にスクロールしてガイドを開きます。
[設定] > [すべての設定] を選択し、[ネットワーク] まで下にスクロールします。
次に、「ネットワーク設定」を選択します。
「詳細なネットワーク統計」を選択します。
アクションを確認すると、本体で接続テストが実行され、検出されたダウンロード速度が表示され、インターネット サービス プロバイダーのサブスクリプション プランと比較できます。
5] ゲームまたはアプリのインストールをキャンセルして、再インストールします
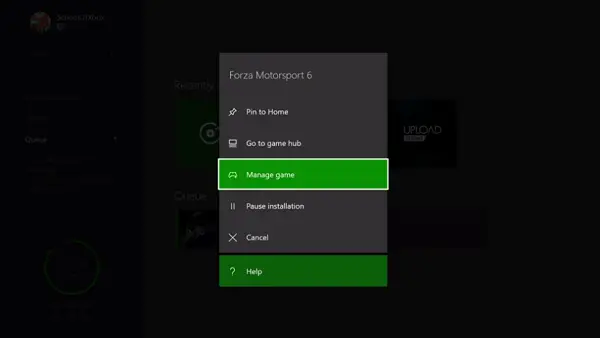
上記の解決策で望ましい結果が得られない場合、唯一の選択肢はゲームのインストールをキャンセルすることです。その方法は次のとおりです。
ホーム画面に移動し、右にスクロールして、「A」ボタンを押して「マイ ゲームとアプリ」を開きます。
[キュー] を選択し、ダウンロードしようとしているゲームまたはアプリをハイライト表示します。
コントローラーのメニュー ボタンを押して、[キャンセル] を選択します。必要に応じて、ディスクを挿入するかストアから再度ダウンロードすることで、ゲームを再インストールできます。ダウンロードを再開したら、ゲームまたはアプリのダウンロード速度を再度確認してください。
インターネットは速いのに、Xbox は遅いのはなぜですか?
高速インターネット接続がある場合でも、Xbox でのゲームのダウンロードが非常に遅い理由は複数考えられます。アプリに内部問題がある場合、ゲームのダウンロード中に常にこの問題が見つかる可能性があります。問題を解決するには、前述のガイドを 1 つずつ実行してください。
Xbox One でゲームのダウンロードを速くするにはどうすればよいですか?
Xbox One ゲームのダウンロードを高速化するためにできることがいくつかあります。まず、インターネット接続が適切に機能しているかどうかを確認する必要があります。 ping 損失の問題がある場合、良好なダウンロード速度は得られません。それとは別に、本体のネットワーク接続を確認してください。ただし、速度を向上させるために、既存のダウンロードをキャンセルして再開することができます。