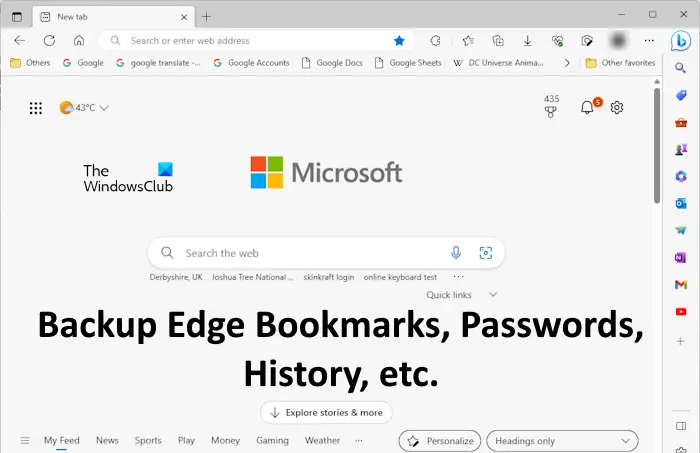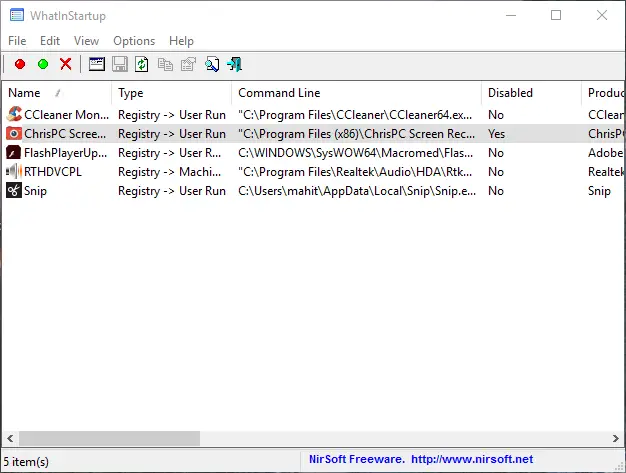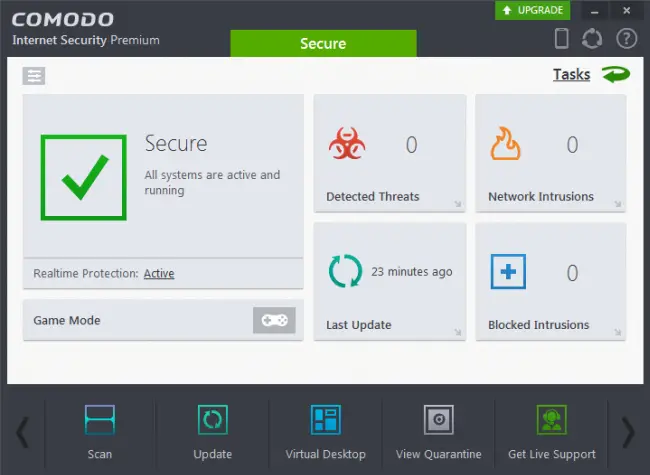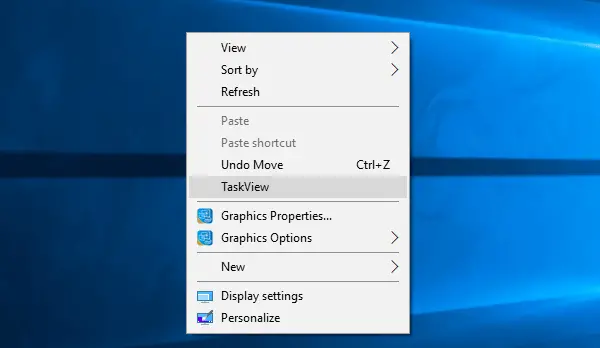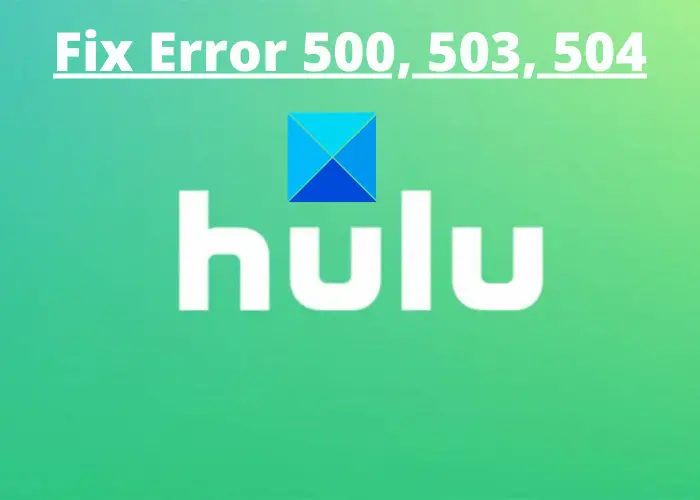私たちの多くは定期的にファイルを OneDrive にアップロードします。クライアントはバックグラウンドでの自動アップロードを提供しているため、ファイルをドラッグ アンド ドロップして同期を待つだけで済みます。そうは言っても、時々経験するかもしれませんOneDrive のアップロードまたはダウンロードの速度が遅い。誰かがあなたとファイルを共有しましたが、そのファイルは永久にダウンロードされており、同じことがあなたがアップロードしたファイルにも当てはまります。この記事では、この問題に直面したときにどのような対策を講じることができるかを共有します。
OneDrive のアップロードまたはダウンロードの速度が遅い
自分を責めることは間違いではないことを理解することが重要ですインターネットが遅いため他の要素を考慮せずに。速度が重要であるだけでなく、コンピュータがデータを読み取ってアップロード サーバーに送信できる速度と同様に、アップロードとダウンロードのサイズも重要です。アップロードに対する ISP からの制限も重要です。
- OneDrive に設定されているネットワーク速度を確認する
- 無線接続ではなく有線接続を使用する
- 他に何をアップロードしていますか?
- コンピューターがスリープモードに入っていませんか?
- ISP に確認してください。
1] OneDriveの設定されたネットワーク速度を確認します
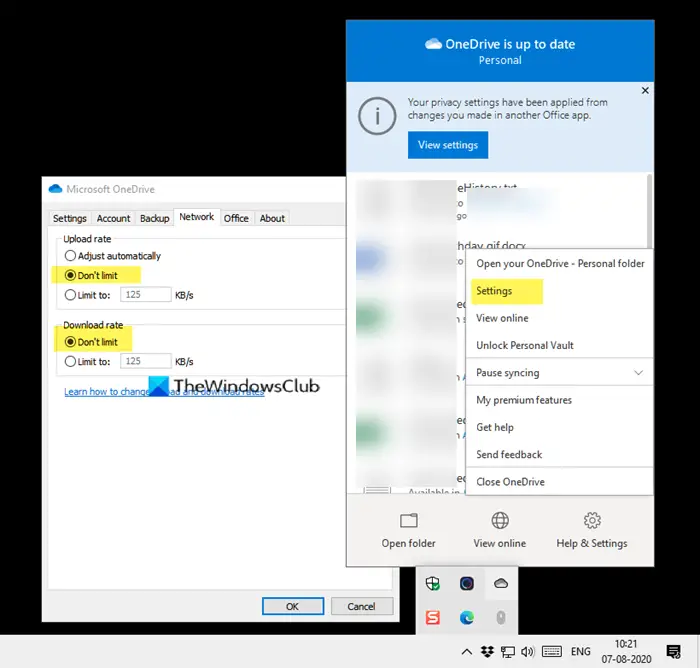
システム トレイの OneDrive アイコンを右クリックし、メニューから設定を選択します。新しいウィンドウが開くので、[ネットワーク] タブに切り替える必要があります。アップロードおよびダウンロードの速度が [制限しない] オプションに設定されていることを確認してください。自動または制限に設定すると、ファイルのアップロードとダウンロードの両方が遅くなります。
2] 無線接続ではなく有線接続を使用する
通常、有線接続は無線接続よりも高速です。ラップトップまたはコンピューターの場所にない場合は、良好な信号強度、その場合、アップロードとダウンロードに問題が発生します。ここには 2 つの選択肢があります。ルータから直接来ているイーサネット ワイヤに接続するか、ルータに近づけてください。これにより、ブラインドスポットや弱い接続の可能性が排除されます。
3] 他に何をアップロードしていますか?
多くの場合、複数のアップロードが進行中であり、それらは異なるアプリからのものである可能性があります。 Google ドライブ、Dropbox などの他のサービスにもアップロードしているかどうかを確認してください。異なるサービスから複数のアップロードがある場合、帯域幅またはアップロード速度が共有されます。 OneDrive のアップロードとダウンロードの速度にも影響します。したがって、OneDrive へのアップロードが優先される場合は、他のすべてを一時停止して、OneDrive アップロードのダウンロードを完了させるのが最善です。
4] パソコンがスリープモードになっていませんか?
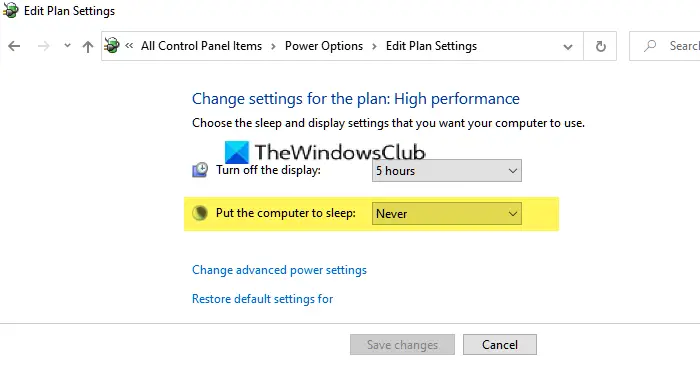
ほとんどのラップトップやコンピューターは、長時間使用しないとスリープ モードに移行するように設定されています。アップロードを開始して長い休憩をとり、アップロードがまだ停止していることに混乱を感じた場合、コンピュータはスリープ モードになります。必ず確認してくださいスリープモードを無効にするアップロードまたはダウンロードがバックグラウンドで実行され続けるように、モニターを最大までオフにします。背景を保持することも選択できますラップトップの蓋が閉じられた状態でプロセスがアクティブになります。
5] ISPに確認してください?
他のすべてが失敗した場合は、ISP に相談してください。問題が発生し、あなたが試した他のアップロード ダウンロード サービスでも同じ問題が発生した場合、それはあなたのせいではありません。アカウントの帯域幅が制限されているか、プランがニーズを満たしていない可能性があります。多くの場合、地元のサービス プロバイダーは使用量に基づいて制限を行っており、それがわかるのは、さらに必要な場合です。 ISP にスクリーンショットや問題が本物であることの証明を提供する必要がある場合は、Fast や SpeedTest などのサービスを使用して帯域幅を確認できます。
この投稿がわかりやすく、OneDrive のアップロードとダウンロードが遅いという問題が解決されたことを願っています。
OneDrive によってコンピューターが非常に遅くなるのはなぜですか?
OneDrive では、システム リソースを使用する継続的なファイル同期により、コンピューターの速度が低下する可能性があります。この継続的なプロセスにより、クラウドとコンピューター間の変更が確実に最新の状態に保たれますが、特に大きなファイルが同期されている場合には、CPU とメモリが消費され、パフォーマンスに影響を与える可能性があります。
OneDrive のダウンロード速度を上げるにはどうすればよいですか?
OneDrive のダウンロード速度を高速化するには、OneDrive 設定を開き、[ネットワーク] タブに移動して、[アップロードとダウンロード] の帯域幅設定を調整します。速度と信頼性を最適化するには、「自動調整」オプションを選択します。これにより、OneDrive は帯域幅を効果的に管理できるようになり、ダウンロード パフォーマンスが向上します。
1 GB を OneDrive にアップロードするにはどれくらい時間がかかりますか?
1 GB を OneDrive にアップロードするのにかかる時間は状況によって異なりますが、通常は 5 分かかります。この期間は平均的なユーザーのレポートに基づいていますが、速度はインターネット接続とネットワークの状態によって異なる場合があります。
ファイルを OneDrive に高速にアップロードするにはどうすればよいですか?
ファイルを OneDrive にすばやくアップロードするには、ファイル エクスプローラーから OneDrive Web サイトに直接ファイルをドラッグします。 Google Chrome または Microsoft Edge を使用すると、[アップロード] メニューの [フォルダー] オプションを使用するか、フォルダーを Web サイトにドラッグすることで、フォルダー全体をアップロードできます。