Windows でスクリーンショットを撮るのは、オペレーティング システムにそれを行うためのツールが組み込まれているため、非常に簡単です。ただし、そのプログラムでできることはかなり限られています。したがって、一部のユーザーは、希望どおりに作業を行うためにサードパーティ ソフトウェアをダウンロードすることを好みます。 沢山あります無料のスクリーンショットツール現在、Web 上には Windows 11/10 用のツールがあり、そのほとんどが十分に有能です。しかし今日は、その 1 つについてお話します。Sniptool – 画面キャプチャ。
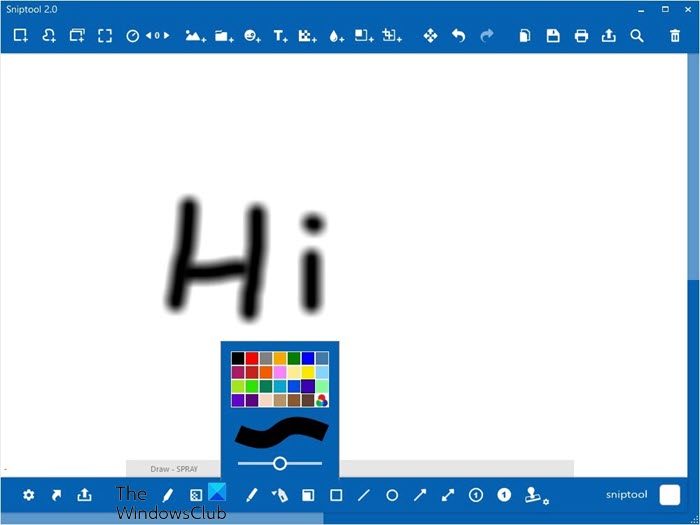
私たちはこれを数日間使用していますが、それ以来非常にうまく機能していると断言できます。ユーザー インターフェイスは理解しやすく、重要な機能はすべてアクセスしやすいセクションに配置されています。 設定に関しては、スクリーンショットを撮るためにホットキーを変更する機能以外に話すことはあまりありません。確かに、他の同様のツールには、より広い設定領域がありますが、ここにあるものは単純なものであり、そのため、設定セクションがよく見ても圧倒される理由が理解できます。
Windows PC 用 Sniptool スクリーン キャプチャ ツール
適切なツールがなければ、スクリーンショットのキャプチャと注釈付けは大きな問題になる可能性があります。しかし、Sniptool を使用すると、問題は瞬時に消えてしまいます。
Sniptool は、デスクトップ上の 1 つまたは複数の選択した領域をキャプチャし、オプションの注釈を付けて保存できる画面キャプチャ ツールです。複数のキャプチャを 1 つのキャンバスに結合し、テキスト、矢印、番号の箇条書き、図形を追加してキャプチャに注釈を付けることができます。プライバシーを保護するために画像の一部をぼかすオプションもあります。完成したスクリーンショットは JPG または PNG ファイルとして保存できます。
1]スクリーンショットを撮る
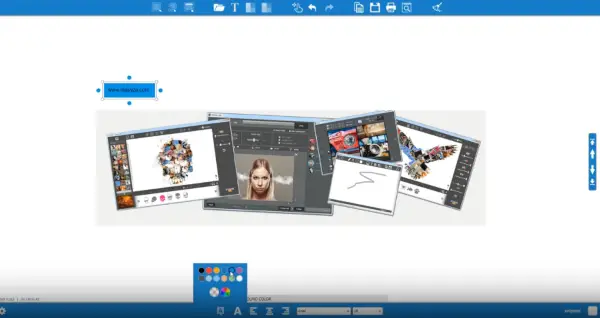
このソフトウェアを使用すると、スクリーンショットを撮るのが非常に簡単になります。起動後、ユーザーには 4 つのオプションが表示されます。最初のボタンをクリックして画面上の特定の領域のスクリーンショットを撮るか、2 番目のボタンをクリックして領域全体のスクリーンショットを撮ります(最初からそのように考えていた場合)。
ユーザーが領域を選択すると、画像の周囲がすべてぼかされます。その後、次のステップに進むときが来ました。これは重要なステップです。
2] エディターを開く
スクリーンショット ツールの重要な機能の 1 つは、撮影した画像を編集できることです。 Sniptool にはそのオプションがあり、メイン画面で使用できる 4 つのボタンのうちの 1 つの形で提供されることは確かです。
スクリーンショットを撮った後、「エディタを開く」アイコンをクリックして起動し、実行します。ここから、ユーザーはさまざまなツールを自由に使えるようになりますので、それらについてもう少し詳しく説明しましょう。良い。
3] スクリーンショットを編集する
エディターで画像を開いた後、上部と下部の両方のセクションを確認する必要があります。利用可能なアイコンがいくつかあり、それらはすべて画像にスパイスを加えるようにデザインされています。たとえば、ユーザーは比較的簡単に画像にテキストを追加でき、それだけでなく、矢印、円、その他描画できるものなら何でも追加できます。
また、マウスを数回クリックするだけで画像の任意の部分をぼかすことができるという事実も気に入っています。すべてのスクリーンショット ツールにこの機能が搭載されているわけではないため、ブロガーにとって非常に重要な機能であるため、開発者がこの機能を省略しなかったことに非常に満足しています。
Sniptool には、GIF 録画モード、新しい編集オプション、ドック モードも含まれています。
全体として、私たちはたくさんの愛を持っていますスニップツール画面キャプチャ。今すぐ、その私たちの主要なツールであり、おそらく今後も長い間このままであり続けるでしょう。Sniptool はから直接ダウンロードできます。公式ウェブサイト準備ができたら。






![Windows Server システム状態のバックアップが失敗する [修正]](https://rele.work/tech/hayato/wp-content/uploads/2024/01/Windows-Server-System-State-Backup-Fails.png)