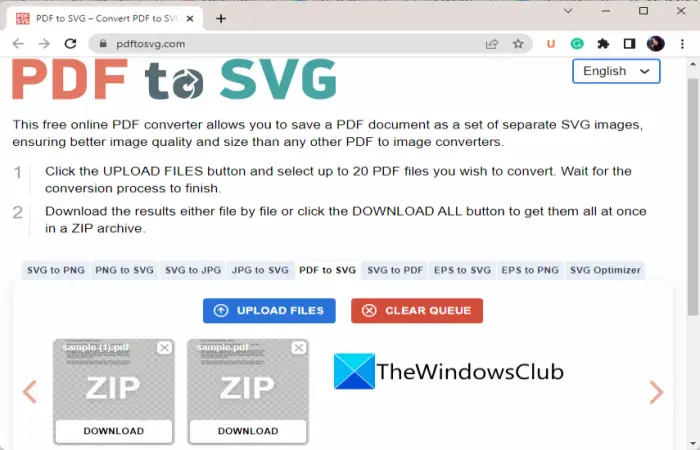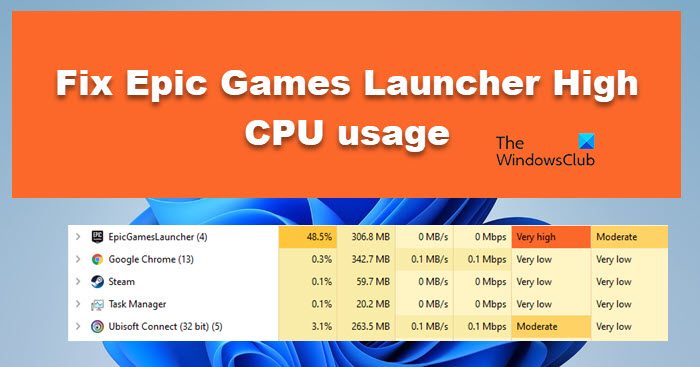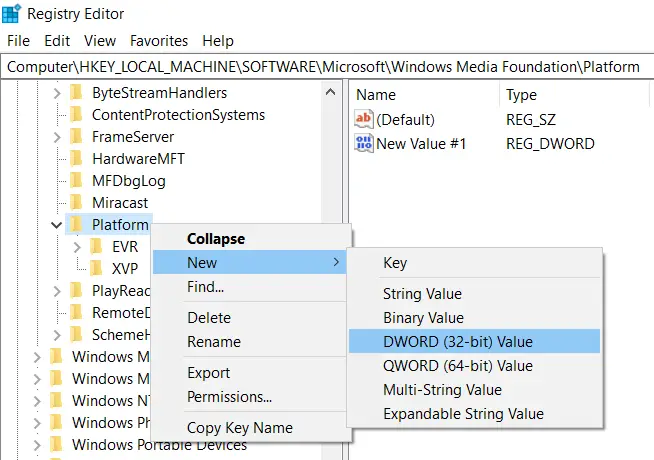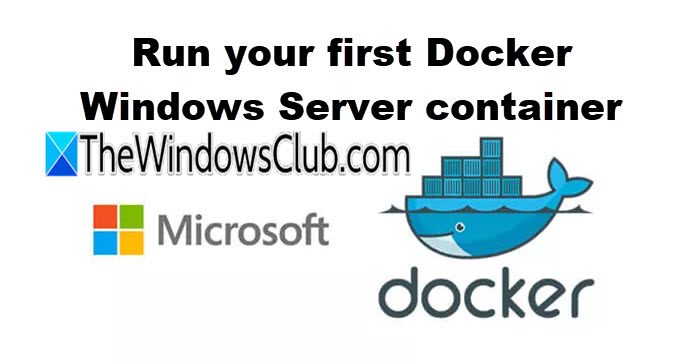Windows のスタート メニューには、写真、ビデオ、ミュージック、ダウンロード、ドキュメント フォルダーなどのユーザー フォルダーへのリンクが表示されます。これらのシステム フォルダーへのリンクが見つかった場合は、画像、ダウンロード、音楽、ビデオ、またはドキュメントが停止しているか、機能していない場合は、次の手順を実行して問題を解決してください。
Windows スタート メニュー上のシステム フォルダーのリンク切れまたは壊れたリンクを修正
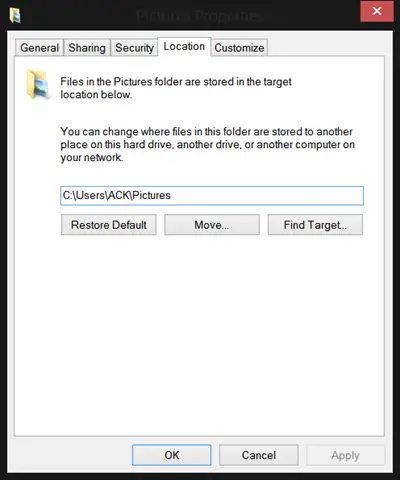
スタート メニューからシステム ユーザー フォルダへのリンクが機能しない
をクリックすると、デフォルトに戻すボタンをクリックする場合は、次の操作を行います。
[スタート メニューの画像] リンクを右クリックし、[プロパティ] > [場所] を選択します。次のパスを挿入し、「適用」>「OK」をクリックします。
C:\ユーザー\所有者\写真
ここで、C はシステム ドライブ、所有者はユーザー名です。
同様に、音楽リンクが機能しない場合は、次を挿入します。
C:\ユーザー\所有者\音楽
ドキュメントのリンクが機能しない場合は、次の内容を挿入してください
C:\ユーザー\所有者\ドキュメント
ビデオの場合は、次を使用します
C:\ユーザー\所有者\ビデオ
ダウンロードの場合は、次を使用します。
C:\ユーザー\所有者\ダウンロード
Windows 11/10 のスタート メニューから壊れたリンクを削除するにはどうすればよいですか?
Windows 11 および Windows 10 のスタート メニューから壊れたリンクを削除するのは非常に簡単です。アプリ、フォルダー、ファイル、その他何でも、スタート メニューからデッド リンクをすぐに削除できます。そのためには、項目を右クリックして、リストから削除オプション。
Windows 11/10 で壊れたショートカットを削除するにはどうすればよいですか?
Windows 11 および Windows 10 PC で壊れたショートカットを削除する方法は主に 2 つあります。まず、前述の手順に従って作業を完了します。ただし、コンピュータ上のショートカット スキャナ ツールを使用することもできます。たとえば、Broken Shortcut Fixer、Bad Shortcut Killer などは、市場で最高のものの一部です。
これが Windows 11/10/7 のスタート メニュー上のユーザー フォルダーの壊れたリンクを修正するのに役立つことを願っています。