一部のユーザーは、付箋アプリを開いた後、ユーザーが保存したすべてのメモを含む付箋リストが表示されないか、読み込まれないという問題に直面しています。そこから動かなくなり、アプリを閉じて再度開いても役に立ちません。付箋を起動した後に付箋が貼り付けられている場合も、付箋を読み込む画面に表示される場合は、この投稿が役立つかもしれません。
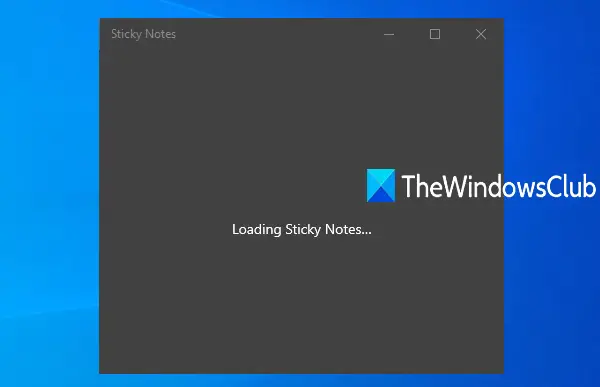
付箋の読み込み中に付箋がスタックする
これを修正できる可能性のあるオプションをいくつか紹介します付箋を読み込む問題:
- メモリストオプションを使用する
- 付箋を更新する
- Windows ストア アプリのトラブルシューティング ツールを実行する
- 付箋の Web ポータルを使用する
- 付箋をリセットします。
1] [メモ リスト] オプションを使用します
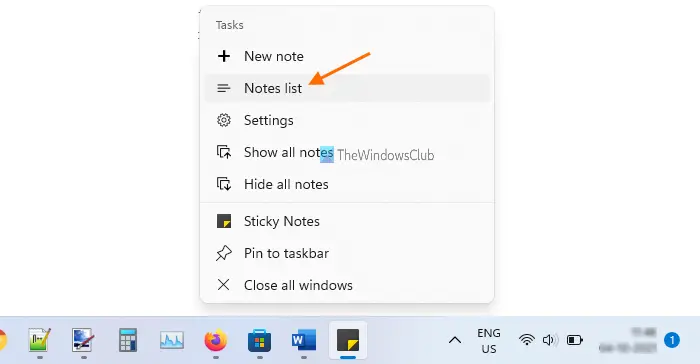
この修正は Sticky Notes チームのメンバーの 1 人によって共有され、多くのユーザーに役立ちました。行う必要があるのは次のとおりです。
- タスクバーに表示されている付箋アイコンを右クリックします
- をクリックしてくださいメモリストオプション。
これにより、付箋リストがロードされ、保存されているすべてのノートにアクセスできるようになります。
2] 付箋を更新する
Windows 11 ユーザーの場合:
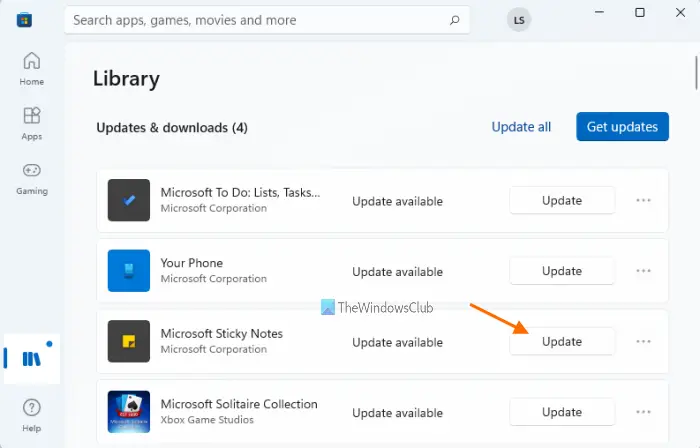
Windows 11 で Microsoft Store から付箋を更新する手順は次のとおりです。
- 検索ボックスまたはスタート メニューを使用して Microsoft Store を開きます
- をクリックしてください図書館左下の部分で利用可能なセクション
- をクリックしてくださいアップデートを入手する右上のセクションで利用可能なボタン
- 更新プログラムを確認するときに、次の Microsoft Sticky Notes の更新プログラムが利用可能かどうかを確認します。アップデートとダウンロードセクション
- 「はい」の場合は、アップデートボタン。
更新プロセスが正常に完了したら、コンピュータを再起動します。これで問題は解決され、付箋が再び機能するようになります。
Windows 10 ユーザーの場合:
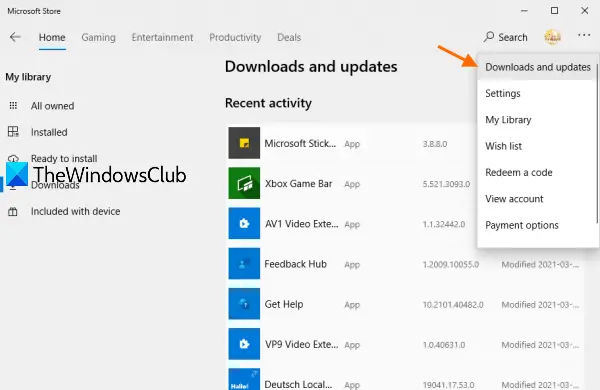
アプリの古いバージョンに問題がある場合があります。したがって、そのアプリを更新することは良い選択です。付箋が貼り付けられている場合も同様に機能する可能性があります。付箋を読み込む画面。したがって、付箋アプリを更新して、問題が解決したかどうかを確認するだけです。手順は次のとおりです。
- Microsoft ストア アプリを開く
- をクリックしてくださいもっと見る右上隅にあるアイコン (水平方向に 3 つの点)
- 選択ダウンロードとアップデート。
付箋用にダウンロードできるアップデートがあるかどうかを確認してください。 「はい」の場合は、付箋のダウンロード アイコンをクリックします。ダウンロードが完了すると、アップデートが自動的にインストールされます。
最新バージョンの Sticky Notes アプリをインストールした後、PC を再起動し、問題が解決したかどうかを確認します。
Windows 10 はデフォルトでインストールされているアプリを自動的に更新するように設定されていますが、一部のユーザーはインストール済みのアプリを自動的に更新することを好みます。Microsoft Store アプリの自動更新をオフにするしたがって、この手動インストールプロセスが必要です。
PC でアプリの自動更新がすでにオンになっている場合は、手動プロセスに従う必要はありません。
3] Windows ストア アプリのトラブルシューティング ツールを実行します
Windows 11 ユーザーの場合:
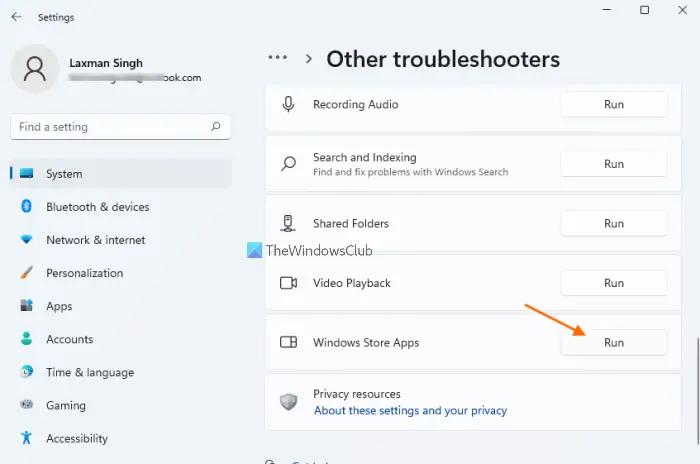
Windows 11 で Windows ストア アプリのトラブルシューティング ツールを実行する手順は次のとおりです。
- プレスウィン+アイ設定アプリが開きます
- をクリックしてくださいトラブルシューティングの右側のセクションにあるページシステムカテゴリ
- をクリックしてくださいその他のトラブルシューティングツールメニュー
- ページを下にスクロールします
- をクリックしてください走るWindows ストア アプリのトラブルシューティング ツールで使用できるボタン。
これで、トラブルシューティング ツールが問題 (ある場合) を検出し、問題の修正を支援します。
Windows 10 ユーザーの場合:
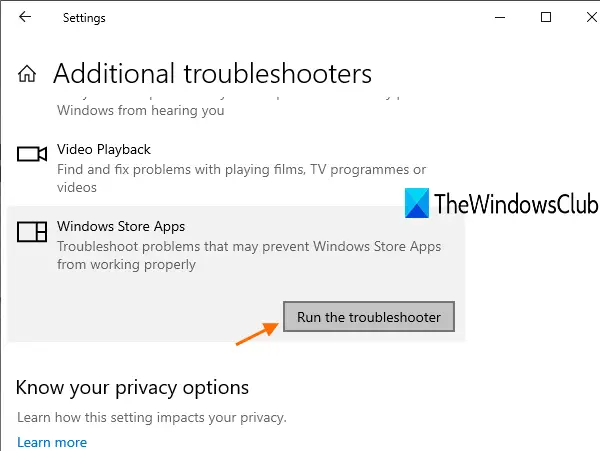
アプリが正しく動作しない場合は、Windows 10 の Windows ストア アプリのトラブルシューティング ツールが役に立ちます。また、付箋の読み込みの問題も解決できる可能性があります。トラブルシューティング ツールは、アプリの正常な動作を妨げている問題をチェックし、解決策を提供します。手順は次のとおりです。
- プレスウィン+アイWindows 10の設定アプリを開くホットキー
- アクセスアップデートとセキュリティカテゴリ
- アクセストラブルシューターページ
- 使用追加のトラブルシューティングツール右側のセクションにあるオプション
- ページを下にスクロールします
- アクセスWindows ストア アプリオプション
- 使用トラブルシューティングツールを実行する。
診断プロセスが開始され、解決策 (ある場合) が提供されます。
4] 付箋のWebポータルを利用する
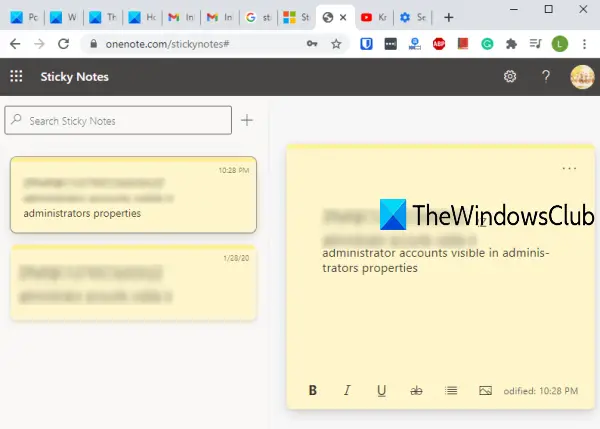
Sticky Notes のデスクトップ アプリがまだ開かず、緊急にメモにアクセスする必要がある場合は、付箋の Web ポータル。 Sticky Notes は Microsoft アカウントを使用するため、すべてのメモはそのアカウントに同期され、保存されます。
したがって、Sticky Notes の Web ポータルを開いて、デスクトップ アプリに使用しているものと同じ Microsoft アカウントでサインインすると、すべてのメモがそこに表示されることがわかります。
関連している:付箋を誤って閉じると再度開くことができない。
5]付箋をリセット
Windows 11 ユーザーの場合:
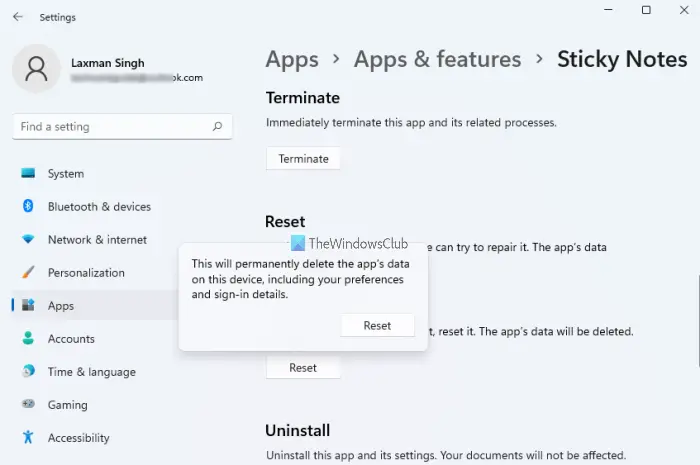
Windows 11 で付箋をリセットする手順は次のとおりです。
- を使用して設定アプリを開きますウィン+アイホットキー
- をクリックしてくださいアプリ左側のセクションで利用可能
- をクリックしてくださいアプリと機能メニュー
- Sticky Notes が見つかるまでアプリのリストを下にスクロールします。
- をクリックしてください縦に3つの点付箋に使用できるアイコン
- をクリックしてください詳細オプション
- ページを下にスクロールして、リセットセクション
- をクリックしてくださいリセットボタン。ポップアップが表示されます
- そのポップアップで、[リセット] ボタンをクリックしてアクションを確認します。
Windows 11 は付箋アプリをリセットします。プロセスが完了したら、付箋を起動して、このトリックが機能するかどうかを確認してください。
Windows 10 ユーザーの場合:
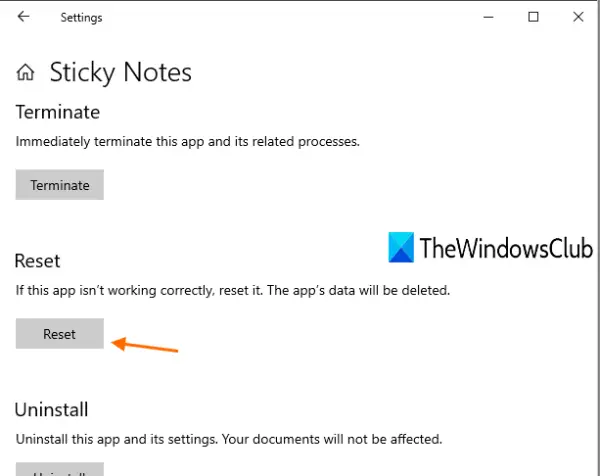
一部のアプリが正常に動作しない場合、そのアプリをリセットすると、ユーザーは再び適切に使用できるようになります。これは、この付箋の読み込みの問題に役立つ可能性があります。付箋アプリのデータはすべて削除されますが、心配する必要はありません。 Sticky Notes アプリの同じアカウントでサインインすると、すべてのメモが再び表示されます。次の手順に従います。
- プレスウィン+アイ設定を開く
- アクセスアプリカテゴリ
- 右側のセクションの「アプリと機能」ページを下にスクロールします
- 付箋アプリをクリックします
- 選択詳細オプション
- ページを下にスクロールします
- プレスリセットボタン
- もう一度 を押してアクションを確認します。リセットボタン。
次に読んでください: 付箋は Windows のどこに保存されますか。
リセットプロセスが完了したら、付箋アプリを開きます。 Microsoft アカウントでサインインし、同期プロセスを開始します。同期プロセスが完了すると、すべての付箋が戻ってきます。
付箋がまだ読み込まれているのはなぜですか?
場合によっては、さまざまな理由で付箋が開かないことがあります。たとえば、インストールが破損しているために、読み込みプロセスが停止する可能性があります。その場合は、Microsoft Store から付箋を更新する必要があります。 Windows 11 と Windows 10 のどちらを使用している場合でも、付箋を更新する手順は、上記のこの投稿で両方の Windows OS について個別に説明されています。
それとは別に、付箋が読み込みプロセスに固執する場合は、付箋をリセットすることもできます。この記事では、付箋をリセットする手順についても説明しました。
付箋の読み込みを修正するにはどうすればよいですか?
多くのユーザーは、付箋を起動してもメインインターフェイスが開かないという問題に直面しています。このため、ユーザーは保存したメモにアクセスしたり、新しいメモを作成したりすることができなくなります。あなたも同じ問題に直面した場合、この問題を解決する簡単な方法がいくつかあります。付箋のタスクバーアイコンを右クリックし、メモリストオプション。これにより、すべてのメモが表示されるリスト ビュー モードが開きます。開くと、新しいメモを作成したり、既存のメモを管理したりできます。
付箋を読み込むもう 1 つの方法は、Windows ストア アプリのトラブルシューティング ツールを使用することです。インストールされているアプリに関連する問題の検出に役立ち、さまざまな問題を解決するための修正を提供します。それは付箋にも使えるかもしれません。それに加えて、付箋をリセットしたり、更新したりすることもできます。この投稿では、付箋をロードするために考えられるすべての解決策を取り上げました。これがあなたのために役立つことを願っています。
これらのオプションのいずれかがあなたのために役立つことを願っています。何も解決しない場合は、Sticky Notes アプリを再インストールする必要があります。





