付箋は、Windows 11/10 デスクトップにメモを取るための最良の方法の 1 つを提供します。また、重要なリマインダーや情報をすべて保存するための専用スペースも提供します。アプリは整理整頓に役立ちます。
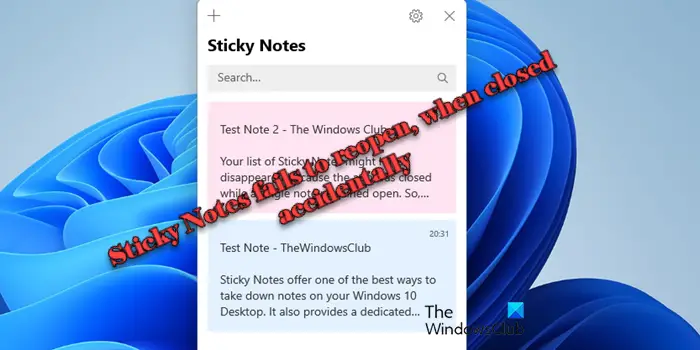
Microsoft アカウントでサインインしている場合は、アカウントを閉じて再度開くことができるようになります。付箋Windows 11/10 では簡単に実行できますが、場合によっては問題が発生する場合があります。付箋を誤って閉じて再度開くことができなかった場合の対処法は次のとおりです。 Microsoft アカウントを使用して PC にサインインしている場合に役立ちます。
Windows 11/10で閉じた付箋を再度開く
開いている付箋を閉じて再度開きたい場合は、次の手順に従ってください。
Sticky Notes アプリを開き、メモのリストを表示します。
アプリを開いたときに 1 つのメモしか表示されていないことに気付いた場合は、メモの右上にある省略記号アイコン (…) をクリックまたはタップし、「」をクリックまたはタップします。メモリスト'。
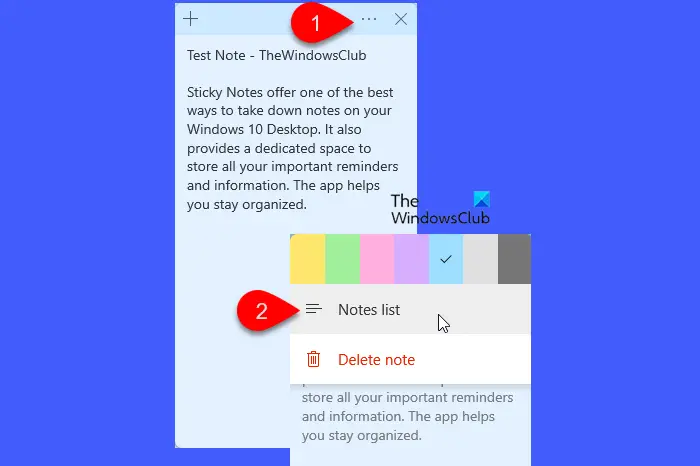
メモ リストでメモをスクロールまたは検索します。
メモを再度開くには、メモをタップまたはダブルクリックします。
あるいは、省略記号アイコン (…) をクリックまたはタップしてから、「」をクリックまたはタップすることもできます。ノートを開く'。
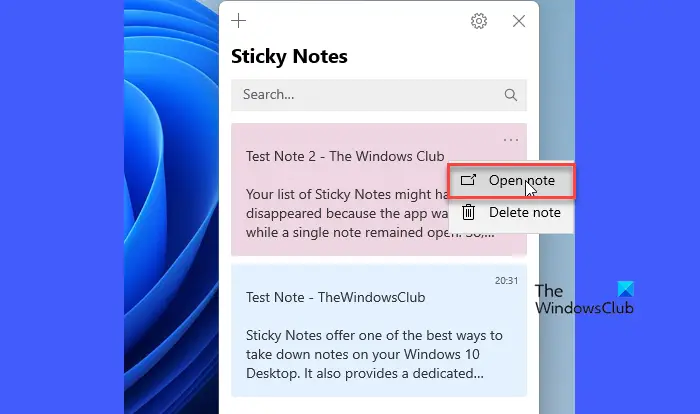
付箋のリスト1 つのメモを開いたままアプリを閉じたために消えた可能性があります。したがって、アプリを再度開くと、コンピューター画面には 1 つのメモだけが表示されます。メモのリストを利用できるようにするには、次のトリックを試してください。
- アプリを開いたときにメモが 1 つだけ表示されている場合は、メモの右上にある省略記号アイコン (…) をクリックまたはタップします。
- 「」をクリックまたはタップしますメモリスト'。
- メモ リストでメモをスクロールまたは検索します。
ここで重要なのは、現時点では付箋を他のアプリケーションの上に重ねて置くことはできないということです。
ただし、付箋を Windows タスクバーにピン留めして、メモのリストをすぐに表示したり、新しいメモをすばやく作成したりすることができます。このためには、付箋が開いているときに、タスクバーのアイコンを右クリックし、「」を選択します。タスクバーにピン留めする'。
問題が解決せず、Windows 11/10 で付箋が完全に動作しなくなった場合は、以前の投稿を参照してください。付箋がクラッシュして動作を停止しました。
付箋アプリが開かないのはなぜですか?
Windows 11/10 PC で Sticky Notes アプリが開かないとします。その場合、アプリの一時的な不具合、互換性の問題、データ ファイルの破損、または設定の誤りにより、アプリが正しく起動できない可能性があります。すでにバックグラウンドで実行されている場合も開かない可能性があります。開けるタスクマネージャー(Ctrl+Shift+Esc) を探してください付箋の下にプロセスタブ。アプリが見つかったら、それを右クリックして選択しますタスクの終了。付箋を再度開いてみます。それでも問題が解決しない場合は、Sticky Notes アプリをリセットまたは再インストールしてみてください。
保存していない付箋を復元するにはどうすればよいですか?
付箋が Microsoft アカウントと同期されている場合は、クラウドから付箋を復元できます。 [付箋] ウィンドウで、右上隅にある歯車アイコンをクリックし、Microsoft アカウントでサインインしていることを確認します。訪問アウトルックオンライン好みのブラウザで、Microsoft アカウントでサインインします。左側のパネルを下にスクロールしてダブルクリックします注意事項下フォルダーメモがそこにあるかどうかを確認します。 Windows バックアップまたは別のサードパーティのバックアップ ソリューションを使用している場合は、バックアップからメモを回復できる可能性があります。
次を読む:付箋の読み込み中に付箋がスタックする。






