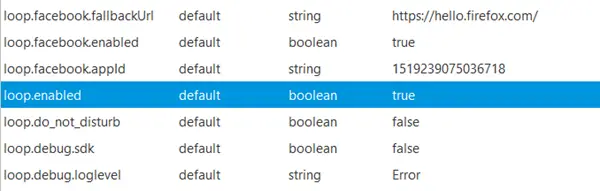Windows でワイヤレス ネットワークへの接続に問題が発生することはよくあります。 Microsoft は改善していますが、Windows 11/10 のネットワークの安定性, Windows 8 や Windows 7 と比較すると、いくつかの問題が未解決のままです。そのようなケースの 1 つは、ネットワークに接続しようとしているときに、システムが次の段階でスタックしたままになる場合です。ネットワーク要件の確認メッセージ。
ワイヤレス ネットワークに接続すると、2 つのことが起こる可能性があります。 Windows はワイヤレス ネットワークに接続するか、エラー コードを返します。ネットワークに接続できません。ただし、そのままになってしまった場合は、ネットワーク要件の確認メッセージが長すぎる場合は、この投稿が問題の解決に役立つ可能性があります。
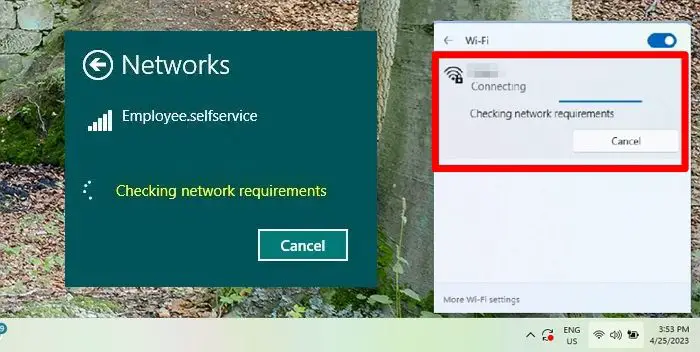
ネットワーク要件の確認に時間がかかりすぎる
この問題の主な原因は、ドライバーが古いか互換性がないことです。更新すると問題が解決するはずです。次の解決策を順番に進めてください。
- ドライバーを更新/再インストールする
- ネットワーク アダプターのトラブルシューティング ツールを実行します。
これらの提案を実行するには、管理者アカウントがあることを確認してください。
1]ドライバーを更新/再インストールします
多くのユーザーがそれを確認していますネットワークドライバーの更新問題の解決に役立ちます。同様の手順は次のとおりです。
ネットワークドライバーを更新する
- Win + Rを押してファイル名を指定して実行プロンプトを開き、コマンドを入力します。devmgmt.msc。 Enter キーを押してデバイス マネージャーを開きます。
- のリストを展開しますネットワークアダプター。 Broadcom ネットワーク アダプタを右クリックします。次に選択しますプロパティ
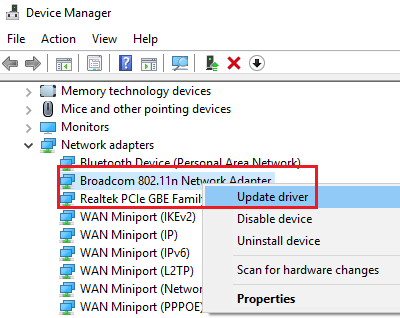
- デバイス名、バージョン、OEM をメモします。
- 次に、OEM Web サイトにアクセスし、ドライバーをダウンロードします。
- インストールしてシステムを再起動し、問題が解決するかどうかを確認します。
ネットワークアダプターを再インストールする
これで問題が解決しない場合は、次のサイトにアクセスしてください。デバイスマネージャもう一度ネットワーク アダプター (Broadcom one) を右クリックします。
選択デバイスのアンインストール。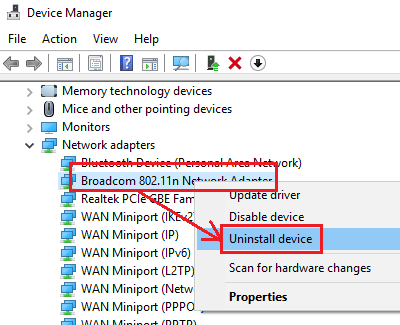
どちらの場合も、次のことを考慮することもできます。製造元の Web サイトから最新のネットワーク ドライバーをダウンロードするそしてそれらをインストールします。
2] ネットワーク アダプターのトラブルシューティング ツールを実行します。
- Windows 10 では、[スタート] ボタンをクリックして [設定] > [更新とセキュリティ] > [トラブルシューティング] を選択します。 Windows 11 を使用している場合は、[設定] > [システム] > [トラブルシューティング] に移動します。
- を選択します。ネットワークアダプターのトラブルシューティングツールリストから選択して実行します。
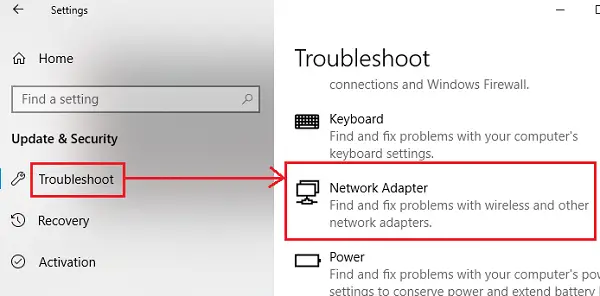
- 完了したらシステムを再起動します。
古いネットワークまたは新しいネットワークに接続するのにネットワーク要件の確認に時間がかかりすぎる場合は、これらのソリューションで解決できるはずです。