多くの表面所有者は、過去数か月間GPUの問題を経験しています。何らかの奇妙な理由で、コンピューターはもはやGPUを検出しておらず、それは決して良い兆候ではありません。内部のGPU表面Nvidiaから来ています。

この問題に直面している場合は、最初にする必要がありますシステムを更新します。[設定]> [Update&Security]> Windows Updateから最新の更新をダウンロードできます。最後に、更新をチェックすることをクリックして、すべてがダウンロードされてインストールされるのを待ちます。コンピューターを再起動する必要があります。
マイクロソフトは言う -
「Surface UpdatesがWindows Updateサービスを介して提供されると、段階的にSurfaceの顧客に配信されます。その結果、すべての表面が同時に更新を受信するわけではありませんが、更新がすべてのデバイスに配信されます。アップデートを受け取っていない場合は、後でWindowsの更新を手動で確認してください。」
表面を更新したら、次のことをしてください。
1]電源設定を変更します
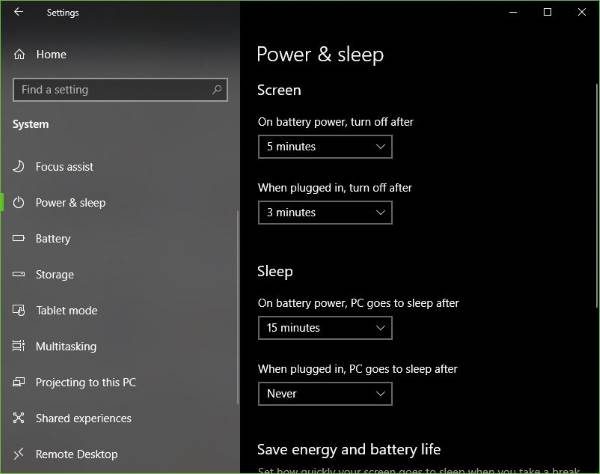
をクリックして設定アプリを起動しますWindowsキー + i、選択しますシステム>パワーとスリープ。ここからスクロールする必要があります。バッテリーの電源では、後に電源を入れます" そして "差し込んだときは、後でオフにします」と選択一度もないドロップダウンメニューから。
これを行うと、可能な限り最高のパフォーマンスで表面が機能するようになります。
2]表面を分離してreります
次のステップは、デバイスマネージャーを開くことです。これを行うには、右クリックしますスタートボタン選択しますデバイスマネージャ表示されるリストから。
最後に、表面を抜いてください。バッテリーの電源が終了前になくなると理想的ではないため、フル充電中であることを確認してください。
キーボードからタブレットセクションを取り外し、システムが接続されたデバイスを更新するまで最大15秒間待ちます。この間、デバイスマネージャーの画面は数回ちらつきますので、そのことに注意してください。
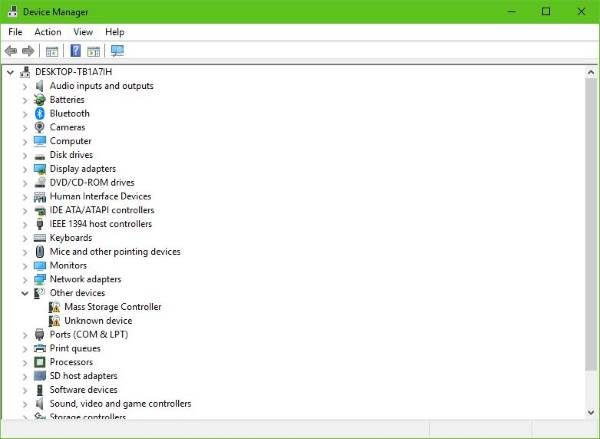
次に、タブレットをキーボードに再び取り付けて、NVIDIAグラフィックスカードがデバイスマネージャーにポップアップするのを待ちますが、これはまだ画面上にあります。次のステップは、コンピューターを正常にシャットダウンすることですが、この時点で、NVIDIAグラフィックスカードがデバイスマネージャーにまだ表示されていることを確認してください。
3]ハードリセット
表面がオフになったら、する必要がありますハードリセット。ハードリセットは、コンピューターからすべてのファイルを削除する可能性があることに注意してください。したがって、先に進む前にすべての重要なコンテンツをバックアップする必要があります。
ハードリセットは、ボリュームアップと電源ボタンを少なくとも20秒間押すことで行われます。電源ボタンを押す前に、最初にボリュームアップボタンを押し下げる必要があることに注意してください。
あなたは見るかもしれませんUEFIシステム。表示されている場合は、システムを終了し、Windows 11/10に再起動するようにします。
これは、Surface GPU検出の問題に役立つはずです。これらのオプションの少なくとも1つが問題を修正する必要があることを知っています。そうでない場合、ほとんどの人が経験してきたこととは無関係のGPUには、より深い問題があります。
次を読んでください:nvidiaグラフィックカードは、Windows PCで検出されません。






