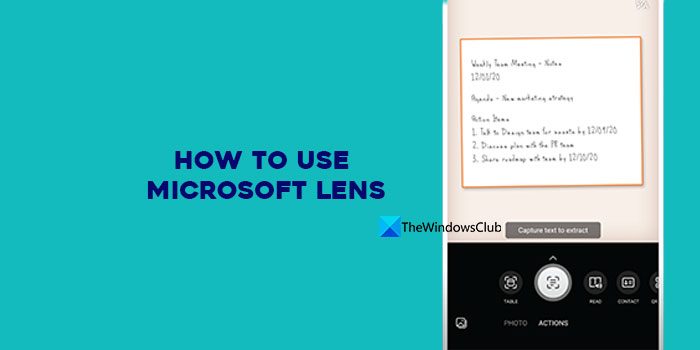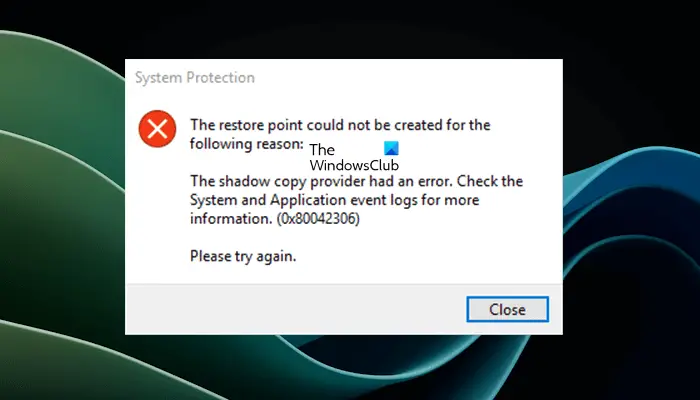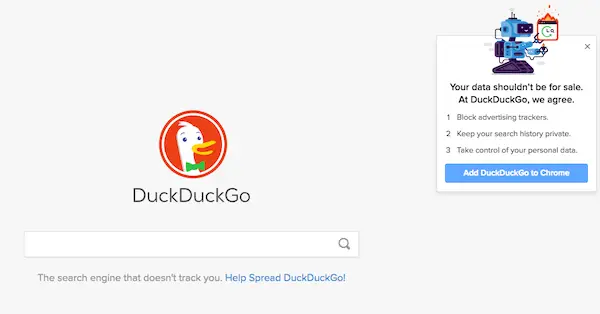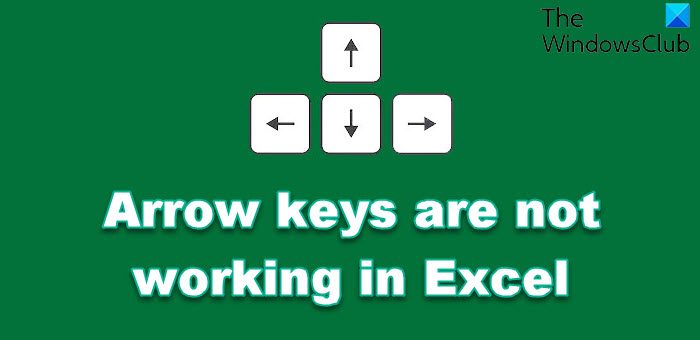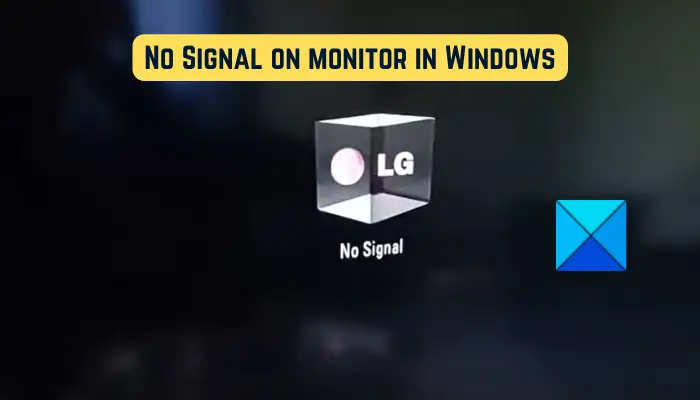Windows 11/10でもファイルやフォルダーを分類することはできますが、機能は限られています。さらに多くのことを行いたい場合は、サードパーティのアプリが必要になるため、それを念頭に置いて、として知られるプログラムをテストすることにしました。タグトゥー。
Tagstoo を使用すると、ファイルやフォルダーに対して多くの素晴らしいことが可能になります。色や形を変えてみませんか?問題ありません。このプログラムは商品を届けるのに十二分な能力があります。最も重要なことは、Tagstoo を使用すると、ファイルやフォルダーを検索する際の検索結果が増えることです。これは素晴らしいことです。すぐに、このツールが、扱いやすくする必要のあるフォルダーやファイルがたくさんあるユーザー向けに設計されていることがわかります。
Tagstoo を使用してフォルダーやファイルにカスタム タグを追加する方法

32 ビットまたは 64 ビット バージョンをダウンロードしたら、インストールに進みます。インストール直後に、新しいデータベースを作成し、必要に応じて関連するドライブを変更する必要があります。
新しいデータベースの名前を入力したら、「新しいデータベースを作成する」という緑色のボタンをクリックして、「起動」をクリックしてください。起動して実行すると、カラフルなユーザー インターフェイスが表示されますが、必ずしも理解しやすいわけではありません。
Windows でフォルダーとファイルにタグを付ける方法
ファイルのタグ付けとてもシンプルです。タグを付けたいフォルダーを選択し、「新しいタグを追加」というボタンをクリックするだけです。タグの名前を入力し、[タグの作成] をクリックするだけです。
フォルダを途中から開くことはできますか?

インターフェースは 2 つの部分から構成されます。左側のセクションにはフォルダーのリストがあり、もう 1 つは中央にあります。最初は、フォルダーをクリックするたびに、自動的にフォルダーが開き、その中に何が入っているかが表示されていました。
何らかの奇妙な理由で、これは機能しなかったため、Tagstoo にバグがないわけではないことは明らかです。再び動作させる唯一の方法は、ツールを削除して再インストールすることです。しかし、問題は再び発生するため、それは一時的にしか機能しません。
中央のフォルダーが小さすぎる場合は、上部の表示モードを変更することでサイズを変更できることに注意してください。
ヒント: 音楽ファイルの名前を変更したり、タグを付けたりすることができます。タグスキャナー。
では、色を変えるとどうでしょうか?

色を変更するには、設定上部のアイコンをクリックし、色変化を起こすために。デフォルトでは、インターフェイスはカラフルですが、これを変更すると、ツール全体が他の色の唯一のオプションであるグレースケールに変換されます。
正直に言うと、Tagstoo ではもっと多くの色のオプションが提供されると思っていましたが、実際に目に見えるものが得られます。

全体として、Tagstoo は悪くないと言わざるを得ませんが、現在の形式ではバグがあるため、アップデートを待つことをお勧めします。
言うまでもなく、プログラムは明確な指示を与えません。はい、いくつかのヒントが表示されますが、それだけです。ほとんどのことは自分で学ばなければなりませんが、それは多くの初心者にとって良いことではありません。
Tagstoo を次から直接ダウンロードしますソースフォージ。それは無料であり、おそらく近い将来もその状態が続くでしょう。
こちらもお読みください:最高Windows 用の無料ファイルタグ付けソフトウェア。