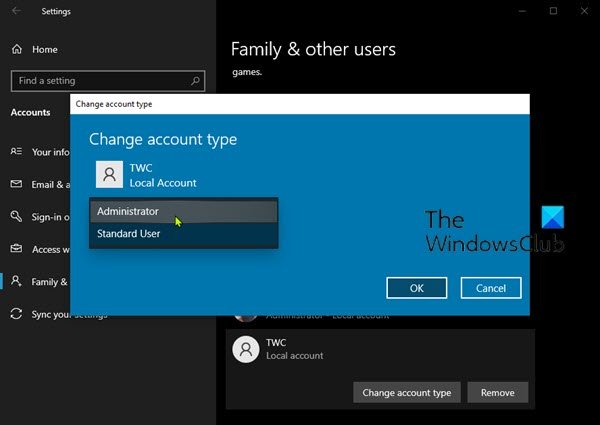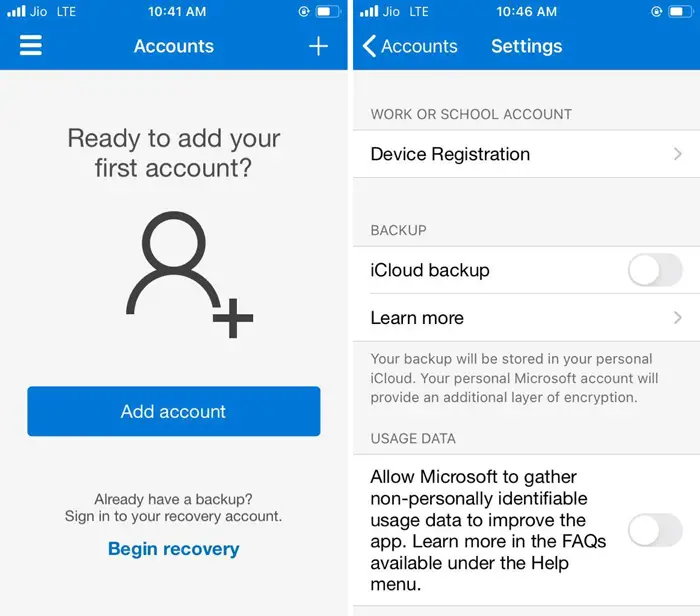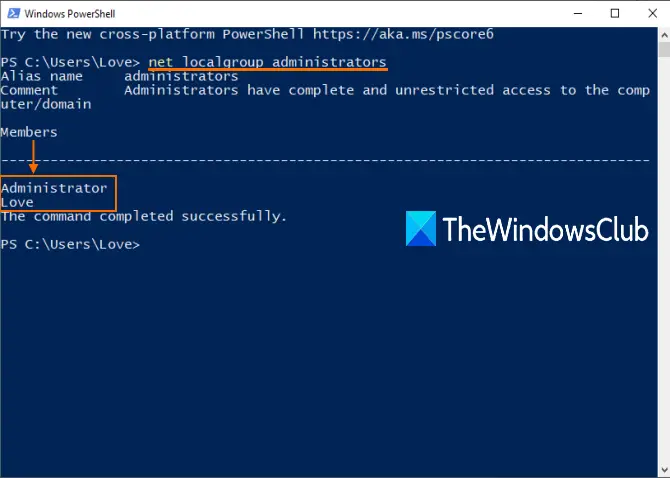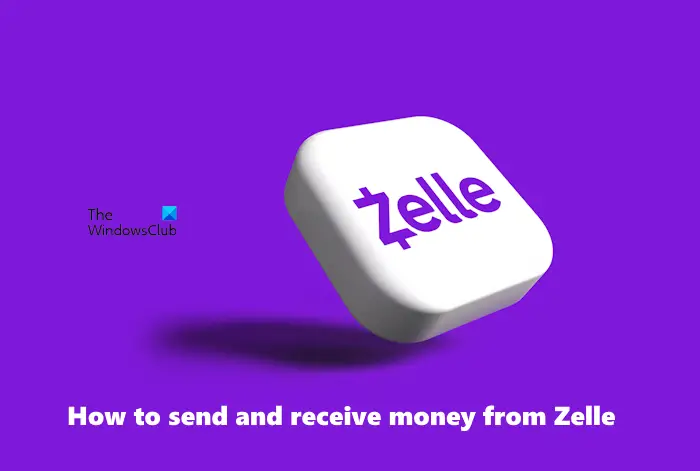Windows Update では、最適なドライバーがインストールされます。ただし、毎回正確であるとは限りません。 OEM ドライバーまたはソフトウェアが Microsoft が提供するものよりも優れている可能性があります。受け取った場合Windows は、このデバイスに最適なドライバーがすでにインストールされていると判断しました古いドライバーを更新しようとするとメッセージが表示される場合、それをオーバーライドまたはバイパスする方法を次に示します。
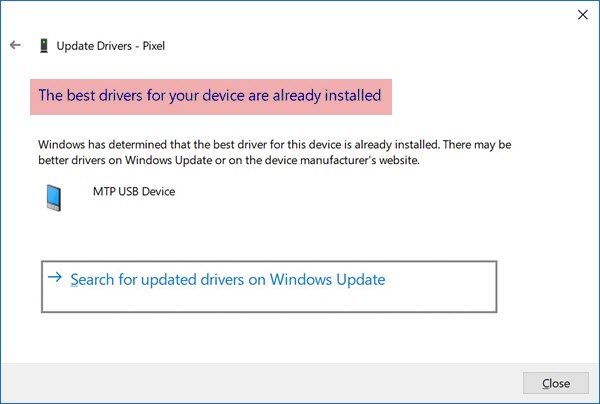
最適なドライバー ソフトウェアがすでにインストールされています
このアクションをバイパスして、あなたが考えるドライバーをインストールするか、OEM がより良いソリューションを提供することは可能です。しかし、先に進む前に、知っておくべきことがあります。 Windows がそのような動作をする理由は複数考えられます。ドライバーの互換性、汎用ドライバー、その他多くのこと。
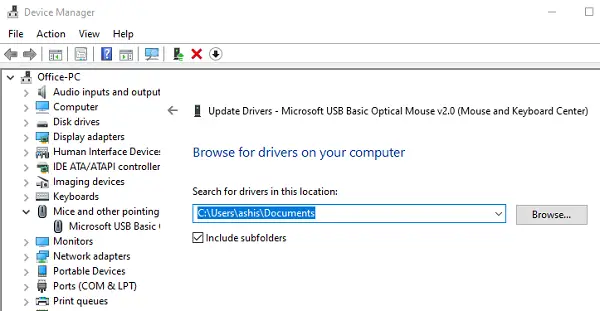
古いドライバーを更新しようとしたときに、「このデバイスに最適なドライバーまたはソフトウェアがすでにインストールされていると Windows が判断しました」というメッセージが表示された場合、これを上書きまたはバイパスする方法を次に示します。始める前に、コンピューター上でドライバーが利用可能であることを確認してください。
- Win + X + Mを使用してデバイスマネージャーを開きます
- デバイスを見つけて右クリックし、「ドライバーの更新」をクリックします。
- 更新プロンプトが開き、2 つのオプションが表示されます
- 更新されたドライバー ソフトウェアを自動的に検索します
- コンピューターを参照してドライバー ソフトウェアを探します。
- 2 番目のオプションを選択すると、ドライバーを参照できます。コンピューター上で利用可能なドライバーを選択できる追加オプションがありますが、その場合は使用しないでください。
- ドライバーを選択したら、 をクリックしてインストールを確認します。
Windows は、選択したドライバーを使用するようになります。互換性の問題がある場合は警告が表示される場合がありますが、必要に応じて上書きできます。
ヒント: ドライバーをアンインストールすることもできます。ハードウェアの変更をスキャンするをクリックしてプロセスを開始します。
必ず復元ポイントを作成してください。この方法を使用すると、Windows 10 に既にインストールされている最適なドライバー ソフトウェアのメッセージを上書きできます。
Microsoft によって署名されていないドライバーをインストールする
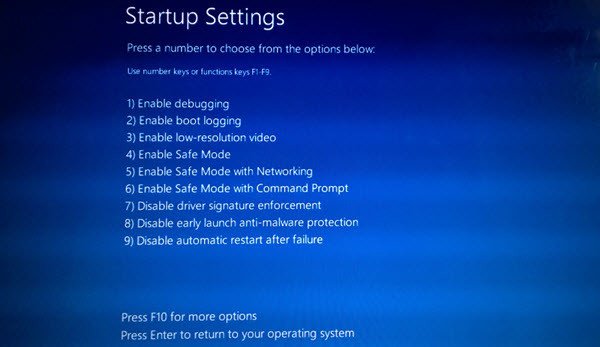
Microsoft によって署名されていないドライバーをお持ちであっても、それが機能することがわかっている場合は、それをインストールできます。ただし、インストールするには次のことが必要です。ドライバー署名の強制を無効にする。それには次の 3 つの方法があります。
- アドバンストブートメニューを使用する
- テスト署名モードを有効にする
- デバイスドライバーの署名を無効にします。
このようなドライバーをインストールするには、上にリンクした投稿に従ってください。
これがお役に立てば幸いです。

![コンピューターがバグチェックから再起動されました [修正済み]](https://rele.work/tech/hayato/wp-content/uploads/2022/09/The-computer-has-rebooted-from-a-bugcheck-fix.jpg)