取得している場合ページが適切にリダイレクトされませんFirefox ブラウザでエラーが発生した場合、問題を解決するための役立つヒントをいくつか紹介します。このエラーは次のようなものですリダイレクトが多すぎるエラーGoogle Chrome で。ただし、特定の Web サイトを開いたときにこの問題が発生する理由はいくつかあります。
エラーメッセージ全体には次のようなことが書かれています-
ページが適切にリダイレクトされません
Firefox は、サーバーがこのアドレスへのリクエストを完了しない方法でリダイレクトしていることを検出しました。
この問題は、Cookie を無効にしたり受け入れを拒否したりすることで発生することがあります。
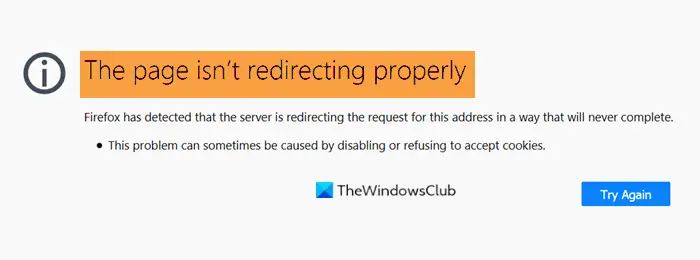
参考までに、ソリューションには 2 つの異なるカテゴリがあります。通常のユーザーおよびサイト管理者としてこの問題を修正できます。両方のタイプについては次のリストに記載されているので、それに応じて従うことができます。
Firefox でページが適切にリダイレクトされないエラー
Firefox で「ページが適切にリダイレクトされていません」エラーを修正するには、次の手順に従ってください。
- 特定の Web サイトの Cookie を削除する
- 閲覧データをクリアする
- アドオンを無効にする
- PC をスキャンしてアドウェアを検出する
- WordPress サイトの URL を確認する
- .htaccess ファイルを確認してください
- SSLのインストールを確認してください。
これらのヒントとコツについて詳しく見てみましょう。
1] 特定のWebサイトのCookieを削除する
この問題は主にブラウザに保存されている古い Cookie が原因で発生するため、Firefox から古い Cookie を削除する必要があります。アドオンが必要ないので比較的簡単です。まず、Web サイトが読み込まれず、エラー メッセージが表示される場合でも、Web サイトを開いてみてください。
次に、アドレスバーに表示されている鍵アイコンをクリックし、Cookie とサイトデータをクリアするボタン。
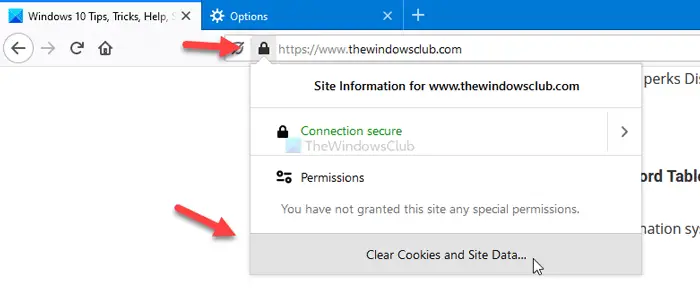
この Web サイトに保存されているすべての Cookie を含むポップアップが表示されます。 1 つずつ選択して、取り除くボタン。
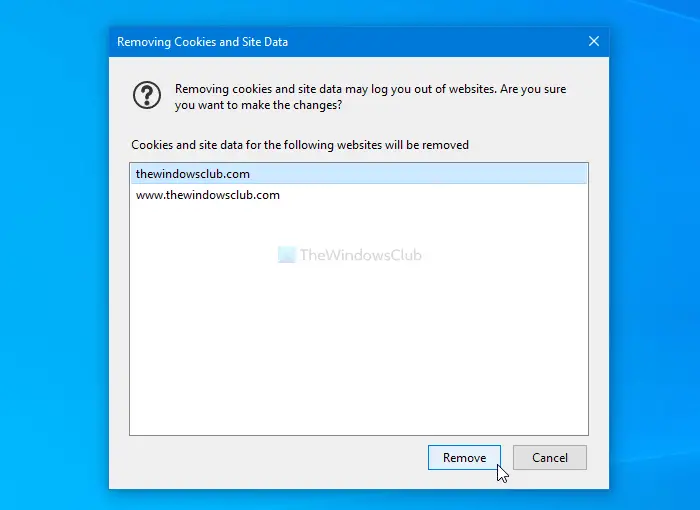
最後に、ブラウザを再起動して Web サイトを開いてみてください。それとは別に、次を使用できます。データのクリアのオプションプライバシーとセキュリティすべての Cookie とサイト データのみを削除するセクションを参照してください。
読む:Chrome、Edge、Firefox の特定の Web サイトの Cookie、サイトデータ、キャッシュをクリアします
2] 閲覧データを消去する
前述の解決策が機能しない場合は、次のことを行うことをお勧めします。Firefox の閲覧データ全体をクリアするすぐに。忘れずに選択してくださいすべてからのクリアまでの時間帯ドロップダウン リストを選択し、すべてのチェックボックスをオンにしてから、わかりましたボタン。
3] アドオンを無効にする
アドオンの使用には、利点だけでなく欠点もいくつかあります。多くのブラウザー アドオンをインストールすると、インストールしたアドオンの種類によっては、Web サイトの読み込み中に競合が発生する可能性があります。ただし、Firefox ブラウザに複数のアドオンがインストールされている場合は、次のことをお勧めします。それらをすべて一度に無効にするウェブサイトをリロードしてみてください。
正常に開いたら、次は次のとおりです。それらのアドオンを有効にするその後、問題を引き起こすアドオンを見つけます。
4] PC をスキャンしてアドウェアを検出する
アドウェアは、お気に入りのブラウザで Web サイトを開けないようにするなど、さまざまな方法で動作します。このような場合には、PC をスキャンしてアドウェアを検出し、できるだけ早く削除する必要があります。同様のツールが多数市場で入手可能ですが、以下を使用することをお勧めします。Adwクリーナーまたはウルトラ アドウェア キラー満足のいく結果が得られるように。
これらは、Firefox のエラーを修正するための便利な解決策です。
Web サイト管理者の場合は、次のトラブルシューティングのヒントを読み続けてください。
5】WordPressサイトのURLを確認する
ユーザーは、WordPress を新規にインストールしたときにこの問題に遭遇することがよくあります。最初に確認する必要があるのは、WordPress アドレス (URL) とサイト アドレス (URL) です。ただし、WordPress 管理パネルさえ開けない場合、この解決策は機能しません。一方、WordPress 管理パネルは開くことができるが、Web サイトの投稿やページなどを開けることができない場合は、次の手順を実行してください。設定 > 一般そしてそれらの設定を探します。
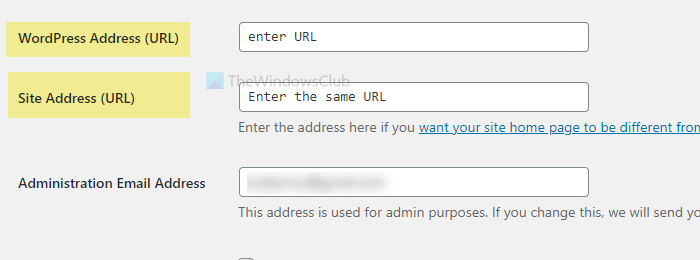
それらが正しいこと、スペルミスがないことを確認してください。これらは同じである必要があります。https と www がある場合、両方のボックスは https://www.site-name.com のようになります。
6] .htaccessファイルを確認する
Apache サーバーを使用している場合、.htaccess ファイルは重要な役割を果たします。リダイレクトの設定から他のバックグラウンド機能のカスタマイズまで、.htaccess ファイルを使用していくつかの重要な作業を行うことができます。ただし、いくつかのリダイレクトを含めており、保存後にこのエラー メッセージが表示されるようになった場合は、すべての変更を元に戻すことをお勧めします。
デフォルトの WordPress .htaccess ファイルは次のようになります。
# BEGIN WordPressRewriteEngine On
RewriteRule .* - [E=HTTP_AUTHORIZATION:%{HTTP:Authorization}]
RewriteBase /
RewriteRule ^index\.php$ - [L]
RewriteCond %{REQUEST_FILENAME} !-f
RewriteCond %{REQUEST_FILENAME} !-d
RewriteRule . /index.php [L]
# END WordPress
7] SSLのインストールを確認する
これ自動リダイレクトエラーの 1 つです一般的な SSL 接続の問題ユーザーはよく直面します。同様のメッセージが表示されるため、SSL のインストールを確認することをお勧めします。 Let's Encrypt を使用している場合でも、その他のサードパーティ SSL 証明書を使用している場合でも、このソリューションを確認する必要があります。問題を解決できない場合は、専門家に助けを求めてください。
それだけです!以下は、Firefox ブラウザーでこの問題を解決するための一般的な提案です。






