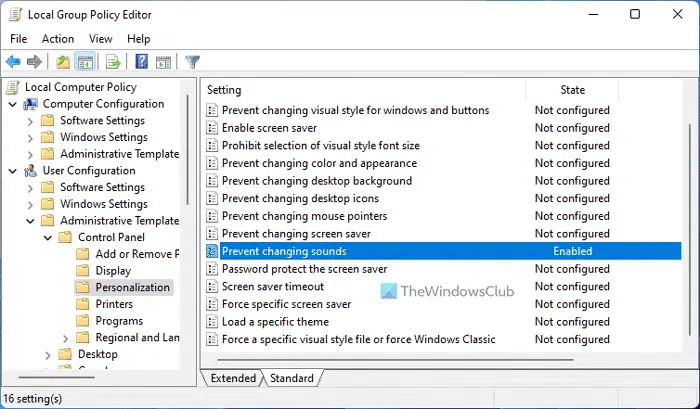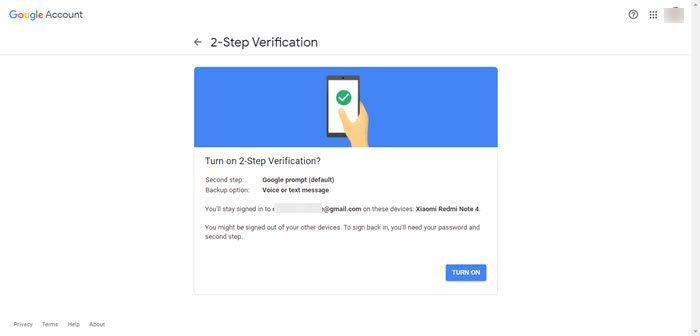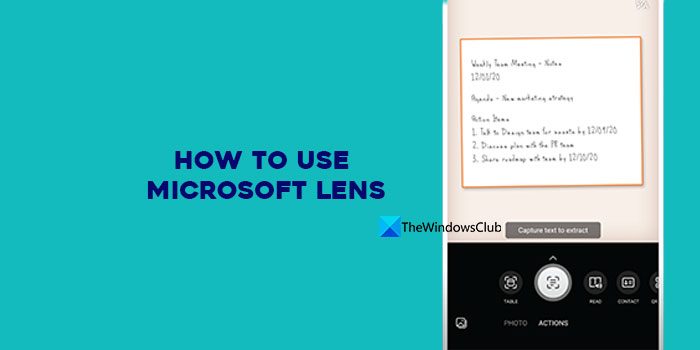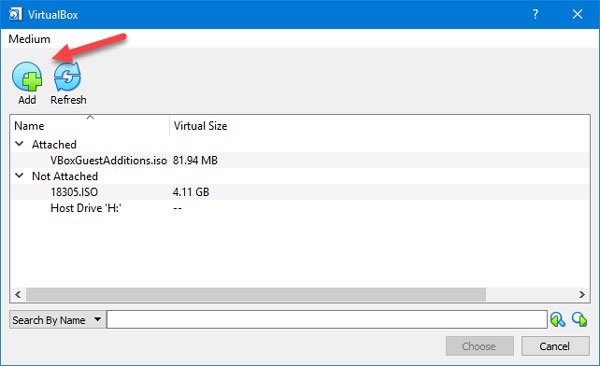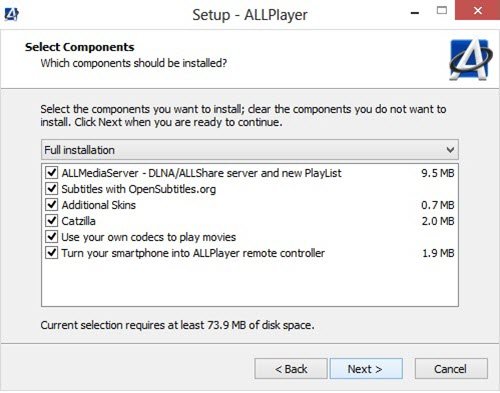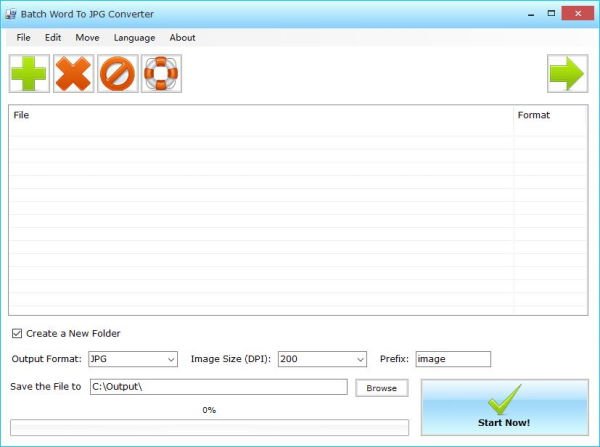見たら使用しようとしているサインイン方法は許可されていませんWindows PC にログインしようとしているときにエラーが発生した場合は、この投稿で問題が確実に解決されます。このエラー メッセージは、Windows 11/10 PC 上のゲスト アカウント、またはドメイン コントローラー (ドメイン リソースへのホスト アクセスを許可するネットワーク サーバー) 上のドメイン管理者以外の他のアカウントでログインしようとすると発生します。完全なエラー メッセージには次のように記載されています。
使用しようとしているサインイン方法は許可されていません。別のサインイン方法を試すか、システム管理者またはネットワーク管理者に問い合わせてください。
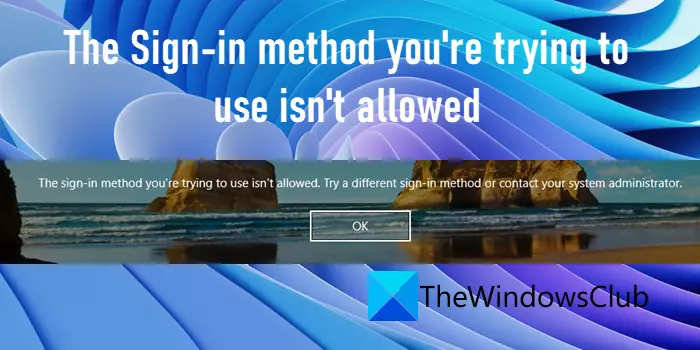
使用しようとしているサインイン方法は許可されていません
システム管理者またはネットワーク管理者は、次のことができます。特定のユーザーまたはグループを制限する構成によってコンピュータまたはドメイン コントローラにアクセスできないようにするグループポリシーオブジェクト。このような場合、制限されたユーザーはコンピュータまたはネットワーク ドメインにログインできなくなり、画面にこのメッセージが表示されます。基本的に、これはプライバシーとセキュリティの機能であり、エラーとはみなされませんが、管理者によって意図せずに制限が課される場合があり、まれに、クライアントとドメイン コントローラー間の通信がセキュリティ ソフトウェアによってブロックされる場合があります。エラーメッセージが表示されます。
コンピューター画面に「使用しようとしているサインイン方法は許可されていません」というエラーが表示された場合は、次の提案に従ってエラーを解決してください。
- 「ローカル ログオンを許可する」グループ ポリシーにユーザーを追加する
- 「ローカル ログオンを拒否」グループ ポリシーからユーザーを削除する
注記:管理者アカウントまたはドメイン コントローラーにアクセスできる場合は、この制限を削除できます。それ以外の場合は、管理者に必要な作業を依頼する必要があります。
これらを詳しく見てみましょう。
1] 「ローカル ログオンを許可する」グループ ポリシーにユーザーを追加する
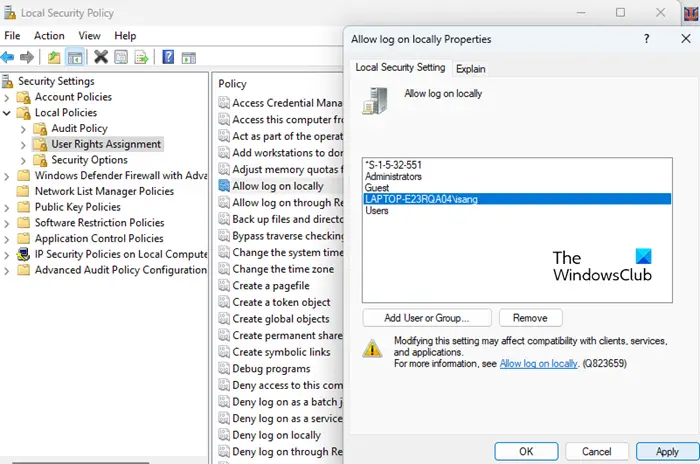
このポリシーには、ローカルのコンピューターへのログオンを許可されるユーザーのリストが含まれています。ポリシー設定を変更するには、次の手順に従います。
A] スタンドアロン コンピュータ上
- プレス勝利+Rを開くには走るダイアログボックス。
- タイプ 'secpol.msc' を押して、入力鍵。
- これにより、ローカル セキュリティ ポリシーを開く。
- に移動しますローカル ポリシー\ユーザー権利の割り当て。
- 右側のパネルで、ローカルでのログオンを許可する。
- ポリシーのプロパティウィンドウで、ユーザーまたはグループの追加ボタン。
- 表示される次のウィンドウで、高度なボタン。
- 次のウィンドウで、オブジェクトの種類ボタン、すべて選択オプションを選択してクリックしますわかりました。
- 次に、今すぐ探すボタン。
- 検索結果のリストからユーザー/グループを選択し、わかりましたボタン。
- もう一度クリックしますわかりましたボタン。
- 次に、適用するボタン。
- 変更を適用するには、PC を再起動します。再起動したくない場合は、次のように入力できます
gpupdate /forceで管理者特権のコマンド プロンプトを押して、入力キーを押して、グループ ポリシーの更新を強制的に適用します。
B] ドメインサーバー上
- を開きますグループポリシー管理コンソール。
- に移動します<domain_name>\ドメイン\<domain_name> \グループ ポリシー オブジェクト。
- 右側のパネルで、デフォルトのドメインコントローラーポリシー。
- これにより、グループポリシー管理エディター。
- に移動しますコンピューターの構成\ポリシー\Windows の設定\セキュリティの設定\ローカル ポリシー\ユーザー権利の割り当て。
- 右側のパネルで、ローカルでのログオンを許可する。
- 次に、をクリックしますユーザーまたはグループの追加 > 詳細設定。
- をクリックしてくださいオブジェクトの種類、すべてのオブジェクトを選択し、 をクリックします。わかりました。
- 次に、今すぐ探すボタンをクリックし、表示されるリストから特定のユーザー/グループを選択します。
- クリックわかりました窓を閉めながら3回続けて。
- 変更を適用するには、PC を再起動します。
こちらもお読みください:Windows ですべてのローカル グループ ポリシー設定をデフォルトにリセットする方法。
2] 「ローカル ログオンを拒否する」グループ ポリシーからユーザーを削除する
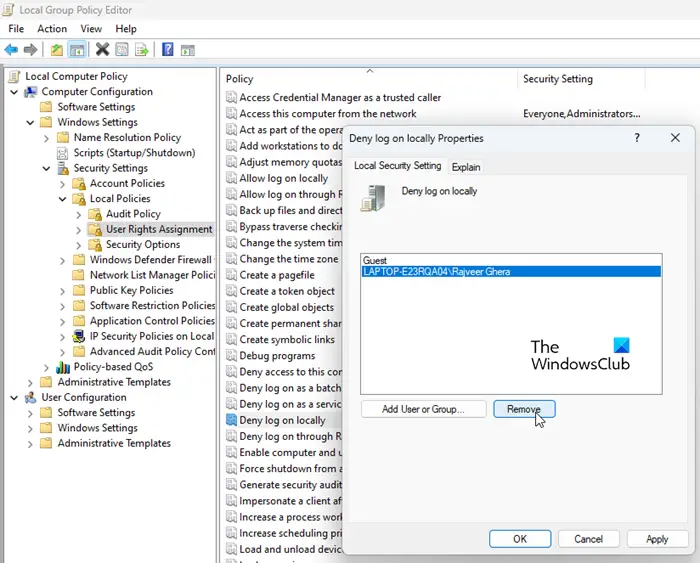
このポリシーは、特定のユーザーまたはグループのローカル ログインを無効にします。それは持っています優先度が高い「ローカルでのログオンを許可する」グループ ポリシーよりも優れています。したがって、ユーザーにこれらのポリシーの両方が割り当てられている場合 (ドメイン環境では複数のポリシーをユーザーに割り当てることができます)、ないシステムにログインできるようになります。この制限を削除するには、次の手順に従う必要があります。
A] スタンドアロン コンピュータ上
- を開きますローカルセキュリティポリシー上で説明したとおりです。
- に移動しますローカル ポリシー\ユーザー権利の割り当て。
- 右側のパネルで、ローカルでのログオンを拒否する。
- 特定の場合は、ユーザー/グループそこに記載されていて、選択するそれ。
- をクリックしてください取り除くボタン。
- 変更を適用するには PC を再起動します。
B] ドメインサーバー上
- を開きますグループポリシー管理コンソール。
- に移動します<domain_name>\ドメイン\<domain_name> \グループ ポリシー オブジェクト。
- ダブルクリックしてくださいデフォルトのドメインコントローラーポリシー右側のパネルにあります。
- でグループポリシー管理エディター表示されるウィンドウで、次の場所に移動しますコンピューターの構成\ポリシー\Windows の設定\セキュリティの設定\ローカル ポリシー\ユーザー権利の割り当て。
- 右側のパネルで、ローカルでのログオンを拒否する。
- 特定のユーザー/グループがそこにリストされているかどうかを確認します。 「はい」の場合、選択するのユーザー/グループ。
- をクリックしてください取り除くボタン。
- 変更を適用するには、PC を再起動します。
前述の GPO 設定とは別に、Advance Security 設定は、Windows Defender ファイアウォールまたはサードパーティのセキュリティ ソフトウェアの同様の設定によっても、ドメイン グループのユーザーを制限することができます。ネットワーク アクセス グループ (NAG)デバイスへのアクセスから。したがって、ファイアウォールまたはセキュリティ ソフトウェアを確認し、ユーザーがドメインにアクセスできるように再構成する必要があります。
これがお役に立てば幸いです。