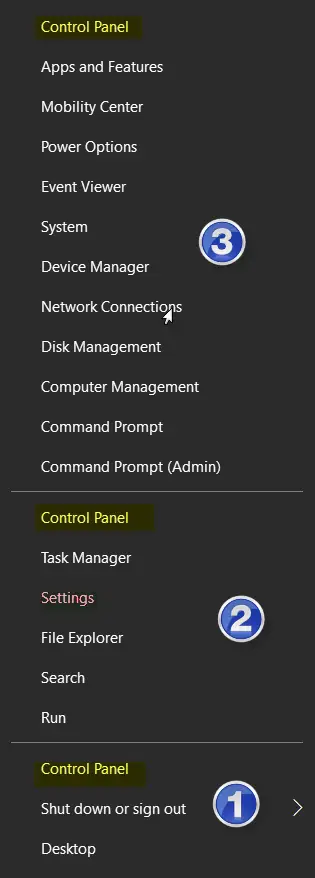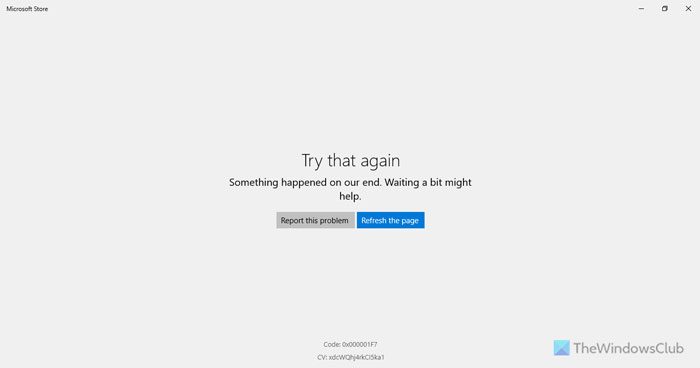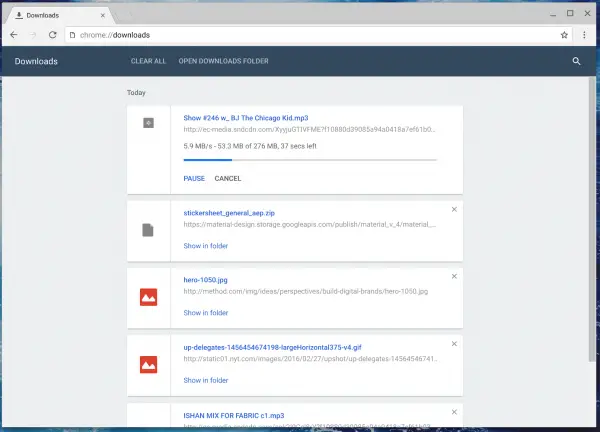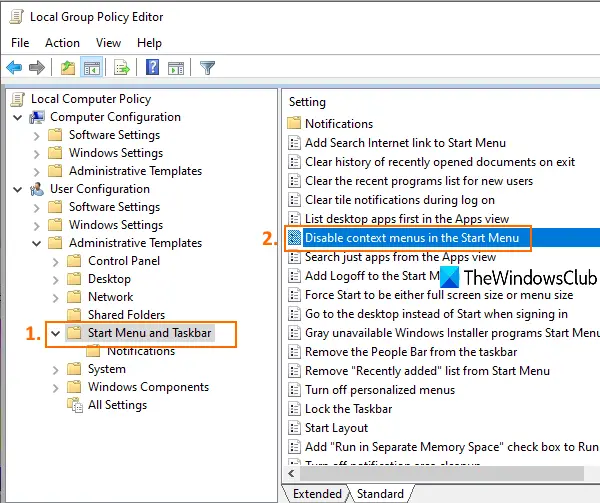Microsoft は、Windows オペレーティング システムのバージョンに優れたアクセス制御機能を導入しました。ユーザー アカウント制御 (UAC)。 UAC が無効になっている場合、多くのプログラムや Web サイトが使用できなくなる可能性があります。したがって、エラーが発生する可能性がありますUACが無効になっている場合、このアプリはアクティブ化できませんアプリケーションを起動しようとしているとき。
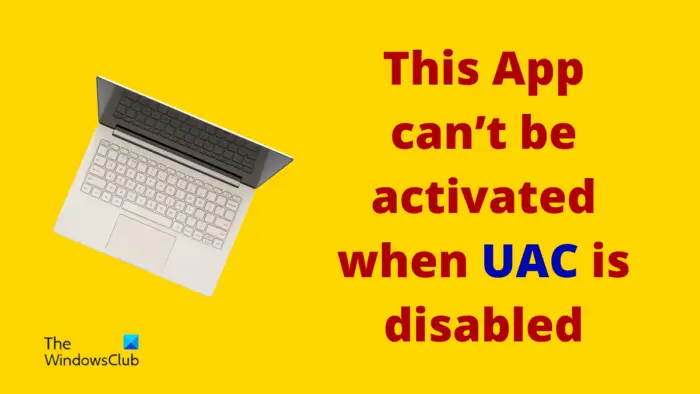
UACが無効になっている場合、このアプリはアクティブ化できません
一部のプログラムを起動しようとすると、このエラー メッセージが表示されることがあります。原因には、UAC が一時的または永続的に無効になっていることが含まれます。また、保留中のアップデートによりディスカッションに問題が生じる可能性があります。この状況を解決するには、次の解決策を順番に試してください。
- ユーザー アカウント制御 (UAC) を再度有効にする
- レジストリレベルの修正
- グループポリシーエディターの修正
- ウィンドウを更新する
1] ユーザー アカウント制御 (UAC) を再度有効にする
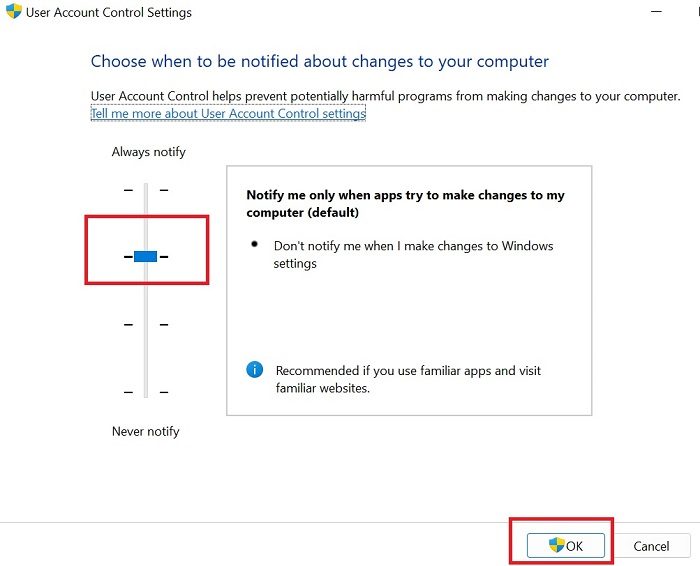
ユーザー アカウント制御システムは、Windows システムのセキュリティ対策として必要です。デフォルトでは有効になっています。このサービスは、システムの設定を変更するか、サードパーティのソフトウェアが同じことを行うことで無効にできます。議論されている問題に対する最善の解決策は、UAC を再度有効にすることです。手順は次のとおりです。
- 検索するユーザーアカウント制御でWindows 検索バー。
- のオプションを選択してくださいユーザーアカウント制御の変更設定。
- もしUACがオフの場合、スライダーは最下位レベルになります。
- スライダーを 1 レベル上げて、 をクリックします。わかりました設定を保存します。
問題が解決するかどうかを確認してください。そうでない場合は、別のレベルにリストします。
2] レジストリレベルの修正
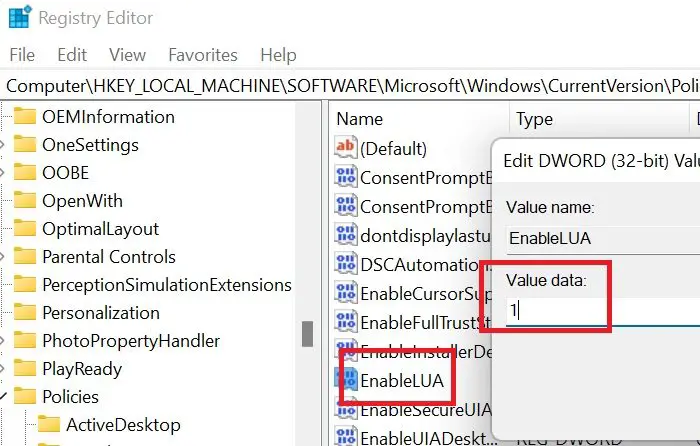
Win+Rを押して「ファイル名を指定して実行」ウィンドウを開き、コマンドを入力します。レジディット。 Enter キーを押してレジストリ エディター ウィンドウを開きます。
[レジスタ レベル] ウィンドウで、次のパスに移動します。
HKEY_LOCAL_MACHINE\SOFTWARE\Microsoft\Windows\CurrentVersion\Policies\System
右側のペインで、エントリをダブルクリックします。LUA を有効にするをクリックしてプロパティを開きます。
値データの値を次のように変更します。1。
をクリックしてくださいわかりました設定を保存します。
問題が解決しない場合は、システムを再起動します。
3] グループポリシーエディターの修正
会社管理のシステムの場合は、グループポリシーエディター修理。ただし、この修正プログラムはサーバー コンピューターのシステム管理者が使用する必要があります。手順は次のとおりです。
- Win+R を押して、「ファイル名を指定して実行」ウィンドウを開きます。 [ファイル名を指定して実行] ウィンドウで、次のコマンドを入力します。gpedit.mscEnter キーを押して、グループ ポリシー エディター ウィンドウを開きます。
- [グループ ポリシー エディター] ウィンドウで、[Windows 設定] > [セキュリティ設定] > [ローカル ポリシー] > [セキュリティ オプション]。
- ダブルクリックしてくださいユーザー アカウント制御: ビルトイン管理者アカウントの管理者承認モード
- の横にあるボックスを選択します有効。
- ここでダブルクリックしてくださいユーザー アカウント制御: 管理者に対する昇格プロンプトの動作で管理者承認モードそれを次のように変更します資格情報の入力を求めるプロンプトドロップダウン メニューから。
4] Windowsをアップデートする
保留中のアップデートもこの問題を引き起こす可能性があります。したがって、Windows を最新バージョンに更新することを強くお勧めします。
によるWindowsのアップデート, Windows が修正をプッシュすれば、問題の原因となっているバグが解決されることを確認できます。また、セキュリティ更新プログラムがシステムにプッシュされ、セキュリティ問題が問題の原因ではないことも保証されます。
似ている:ユーザー アカウント制御がオフになっている間はこのアプリを開けません
ユーザーアカウント制御を無効にしても大丈夫ですか?
セキュリティ上の懸念があるため、システムでは UAC を無効にしないことをお勧めします。場合によっては、ユーザーがゲームやプログラムの特定の機能を許可するためにこれを無効にすることがあります。同じ理由でこれを行った場合は、後で必ず UAC を再アクティブ化してください。これ以外に、一部のサードパーティ ソフトウェア製品では、スムーズな動作のために UAC が無効になっています。この記事の説明に従って有効にできます。
UAC はオンにする必要がありますか?オフにする必要がありますか?
もっと良い質問は、UAC はどのレベルにあるべきかということです。レベル 2 またはレベル 4 にすべきでしょうか?一部のアプリはユーザー アカウント制御によって制限されている可能性があります。 UAC は常にオンにする必要がありますが、一部のアプリケーションの機能を制限している場合は、そのレベルを下げることができます。個人的には、便宜上、推奨レベル 2 にしておくことをお勧めします。
UAC 警告は何がトリガーされますか?
UAC 警告は、デスクトップ アプリケーションに管理者権限が必要な場合にトリガーされます。レベル 2 では、サードパーティのアプリケーションがシステムの設定に変更をプッシュしようとしたときに通知を受け取ります。レベル 3 はレベル 2 と同じですが、シンボルとしてラップトップが暗くなります。レベル 4 は非常に厳格で、ユーザーはすべてのことに許可が必要です。レベル2にしておくことをお勧めします。